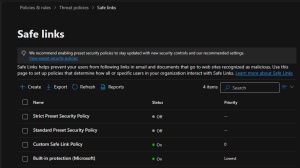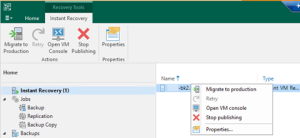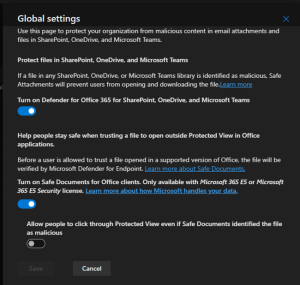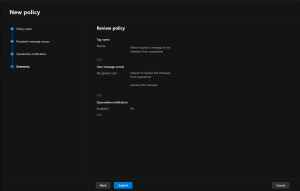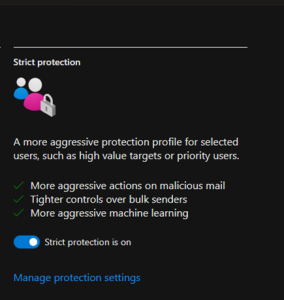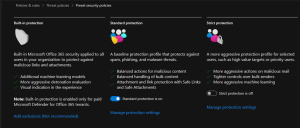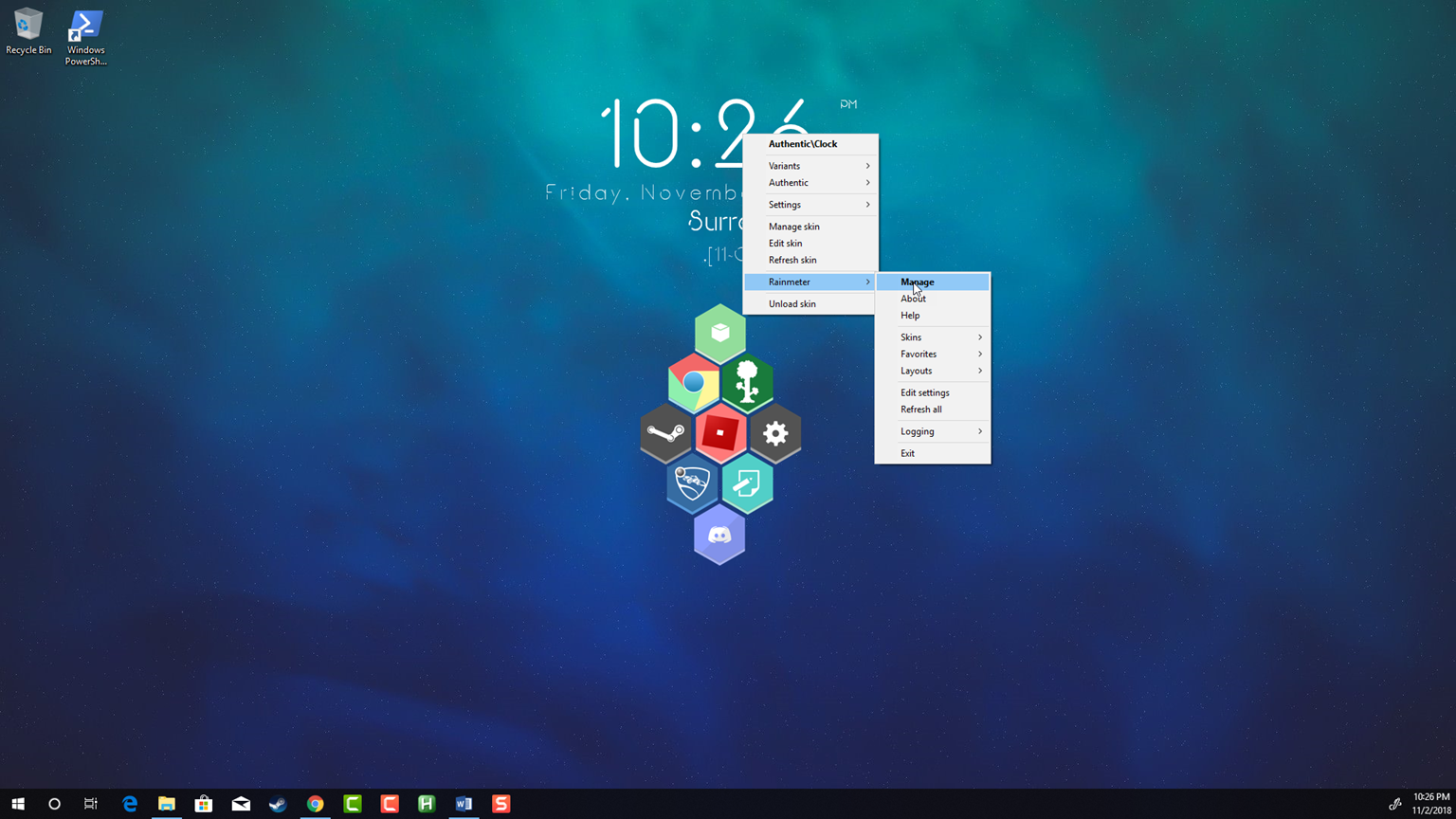
Rainmeter download
Honeycomb download
Hello there GDM fans my name is Angus and today I will be talking about this skin called Honeycomb. First, you will want to go to the website which the link is on the bottom of the page and press on the download button.

2. Now you must open the program up and press on “Install”.

3. once you are done installing honeycomb you can start to make the icons for your applications. Some of the applications are built in such as chrome which is somewhat easy to build in. What I mean by that is that when you first just use the icon and click on it, it won’t work, and I will show you how to make it work.
4.First, you must go to the search bar and search up chrome, after that press on “Open file location”.

5. Now, right-click chrome and click, “Properties”

6. Now, you click into the “target” box and copy all the text inside of that box. (this usually works for all applications and if you have any problems I will try to respond and help you as soon as possible)

7. Now, you will go inside of This PC>Documents>Rainmeter>Skins>Honeycomb>Chrome and open (the name of your application).ini with notepad.

Now you paste the text you copied before in the location above. (the square brackets and the quotation marks as well)
8. Now, you press on save and close notepad.

9. Now, you right-click any type of skin and go down to rainmeter and manage and a rainmeter box should come up.
10. go down to the honeycomb section and click on the folder of chrome and click on “chrome.ini”. press load and put it wherever you want it to be on your desktop and you can do the same thing on any other application to make another icon.
11. Now, you can press on your icon(s) and see if it works! If it doesn’t work your probably did something wrong and you just need to look back to see if you did something wrong. If you did not do anything wrong just tell me your application and the problem of the application and I will make sure to reply and try to help you with your problem ASAP. You also must make sure that when you are done you have to refresh all icons which is at the bottom left corner of your rainmeter program
Next time, I will show you how to make a custom icon so that you are not limited to just the icons in the honeycomb add-on but to a lot of different icons and apps.
TO BE CONTINUED…
Author: Angus Sun
Angus is excited to learn as much as he can about Microsoft and
other technologies. The one thing he likes is computer programming and technical writing. He also likes playing video games whenever he has spare time. Other than that, he just spends time writing blogs and creating videos.