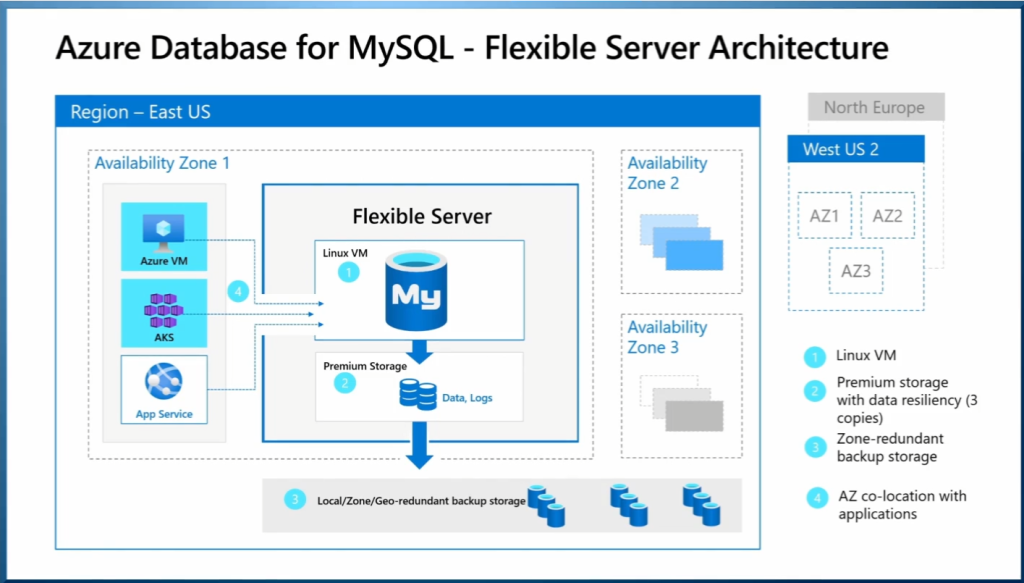
There is good news if you are trying to build a WordPress website at Azure.
With an Azure free account, you can use Azure Database for MySQL – Flexible Server for 12 months, and it’s free. The offer includes monthly limits of up to:
-750 hours of use for a Burstable Standard_B1ms virtual machine. That’s enough hours to run a database instance continuously each month.
-32 GB of storage and 32 GB of backup storage.
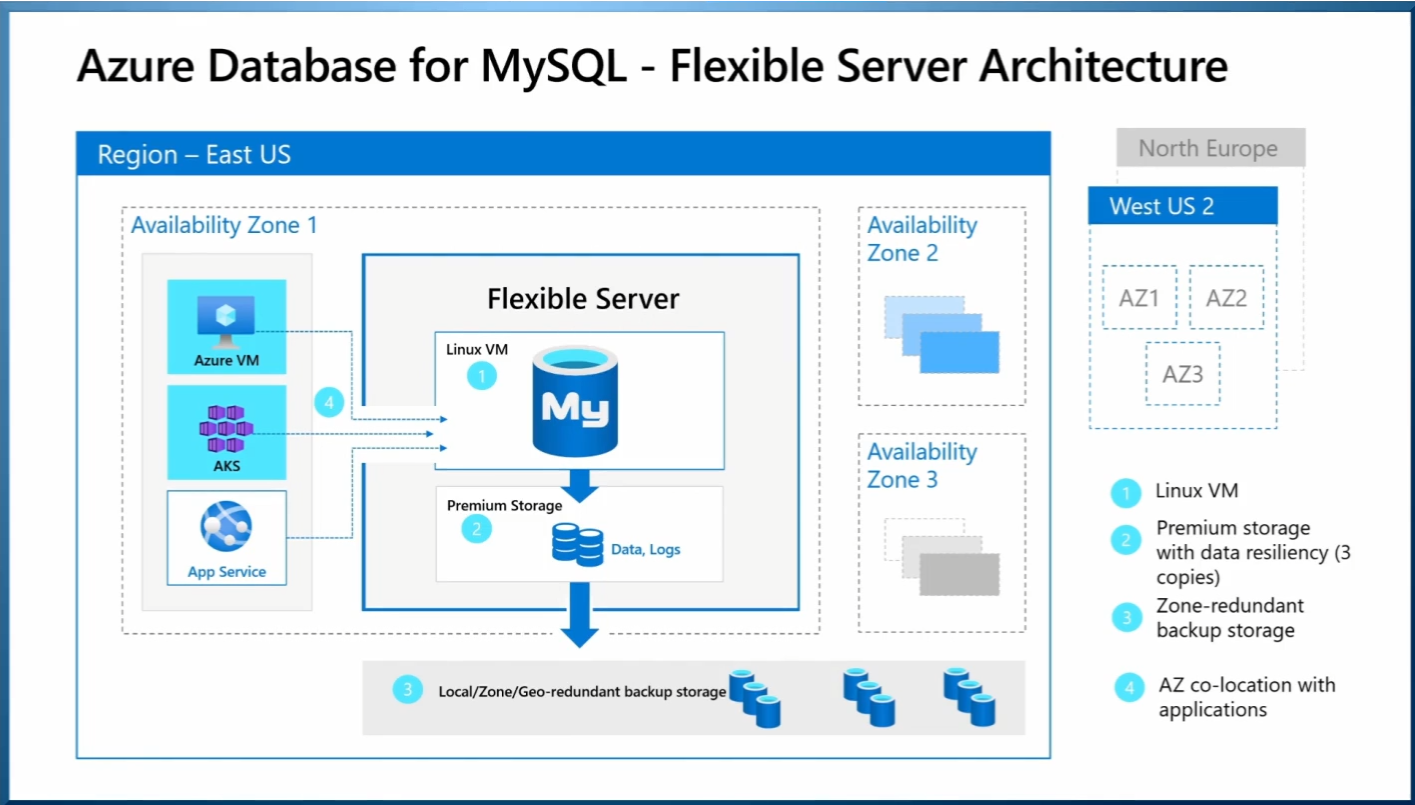
Let’s show you step by step how to build a WordPress website with Azure Database for MYSQL. These steps assume you have created an Azure free account already.
1.Login to your Azure account.
2.Type Azure databse for mysql servers in the Search bar.
3.Select Azure Database for MySQL Servers.

4.On the Azure Database for MySQL server page, click +Create.
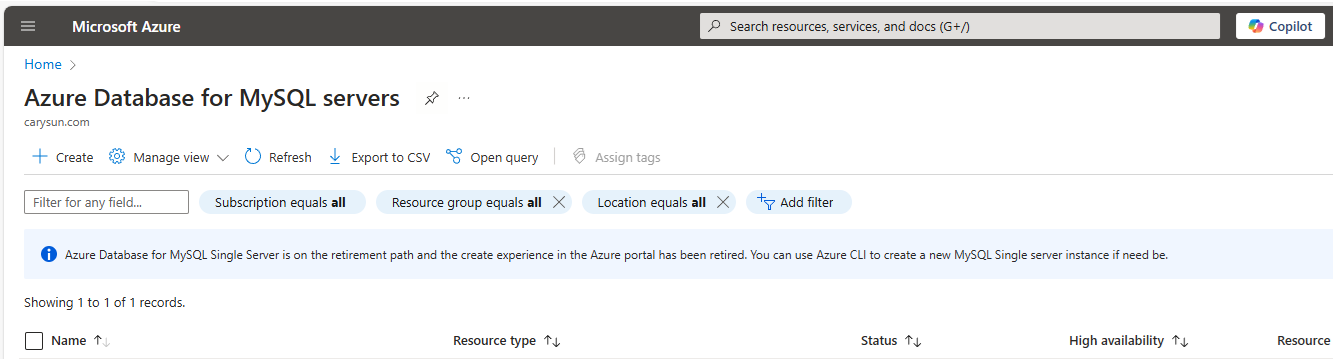
5.On the Select Azure Database for MySQL deployment option page, click Create at WordPress + MySQL Flexible server.
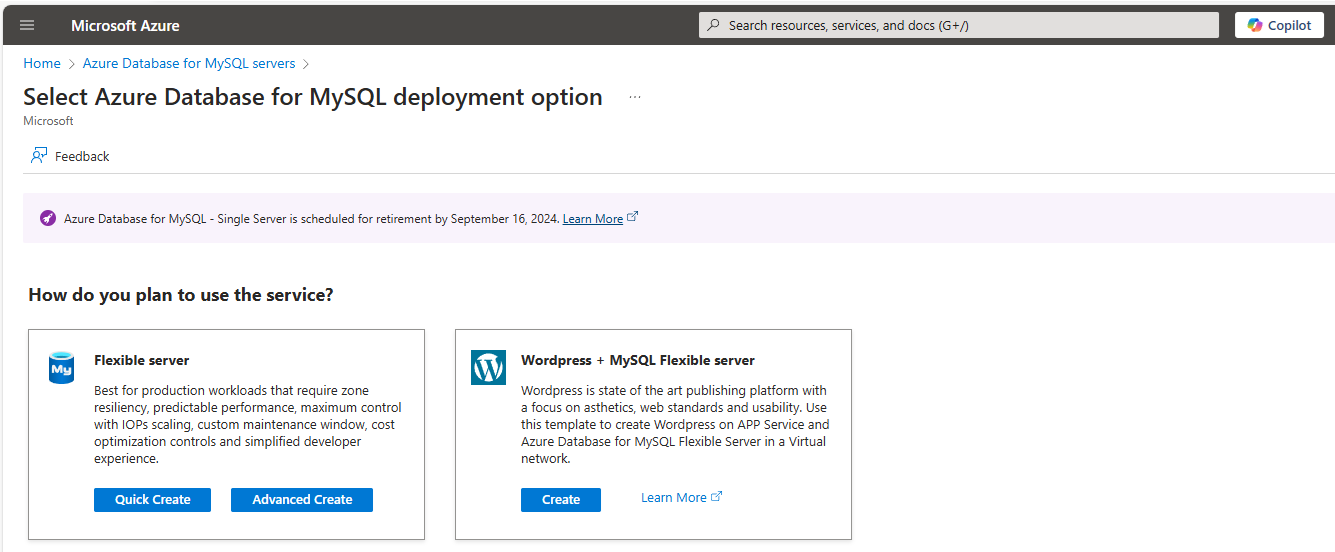
6.In the Basics tab, under Project details, make sure the correct subscription is selected.
7.Select Create new resource group and type name for the new Resource group.
8.Under Hosting details, select a region from which you want to serve your app, then type a globally unique name for your web app.
9.You also can turn on Secure unique default hostname on to prevent dangle DNS and subdomain takeover.
10.Under Hosting plans, select Standard. Select Change plan to view features and price comparisons
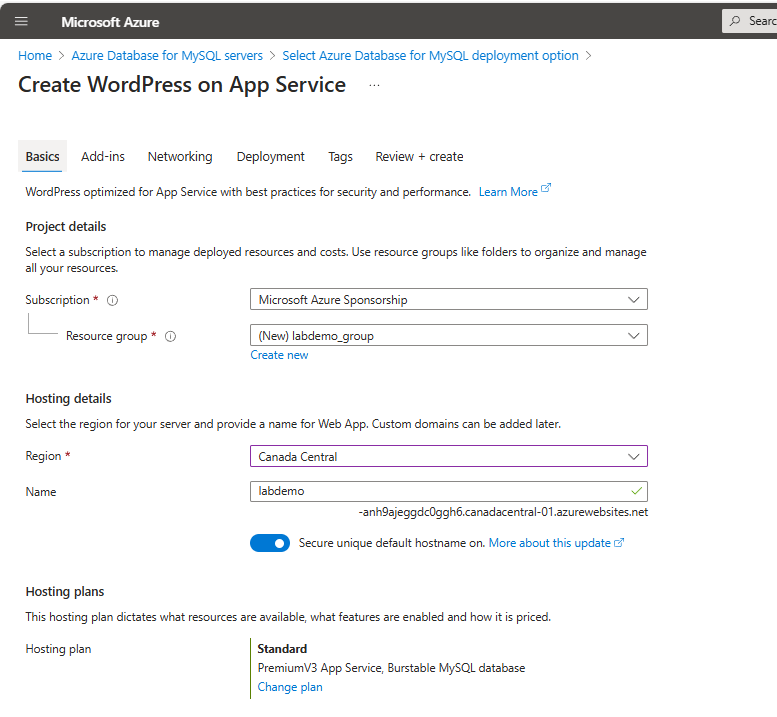
11.Under Hosting plans, select Standard. Select Change plan to view features and price comparisons.
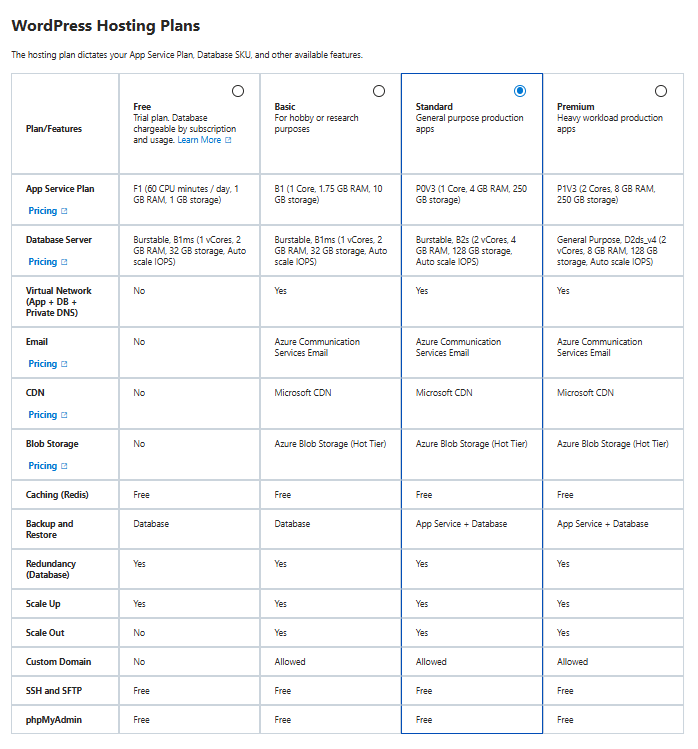
Note:
If your account is not a free Azure account, it will show that your subscription only supports free App Service and is not eligible for a free trial of Azure MySQL Flexible Server warning message.
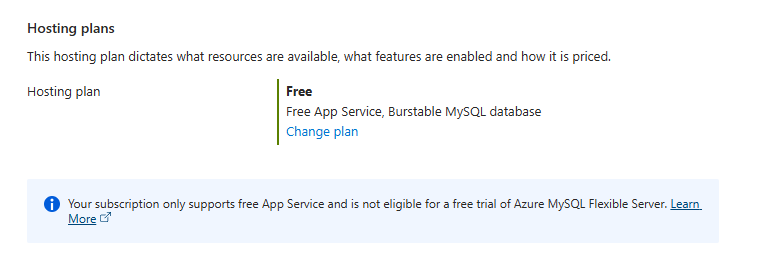
12.Under WordPress setup, choose your preferred Site Language, then type an Admin Email, Admin Username, and Admin Password. The Admin Email is used for WordPress administrative sign-in only. Click Next: Add-ins>.
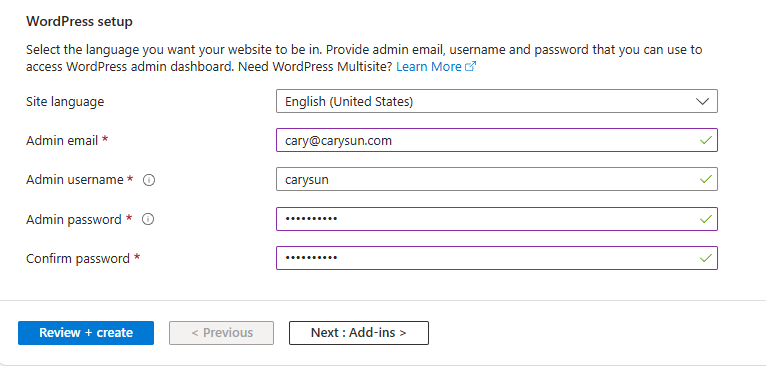
13.in the Add-ins tab, you can keep or change the default settings. Select Next: Networking >.
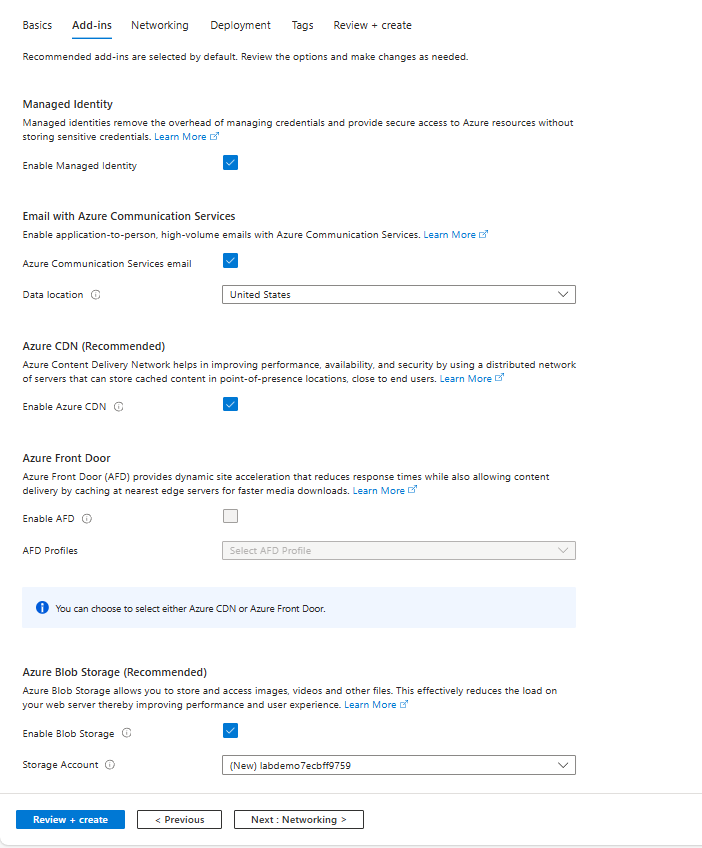
14. You can keep or change the default settings under the Networking setup. Click Next: Deployment.
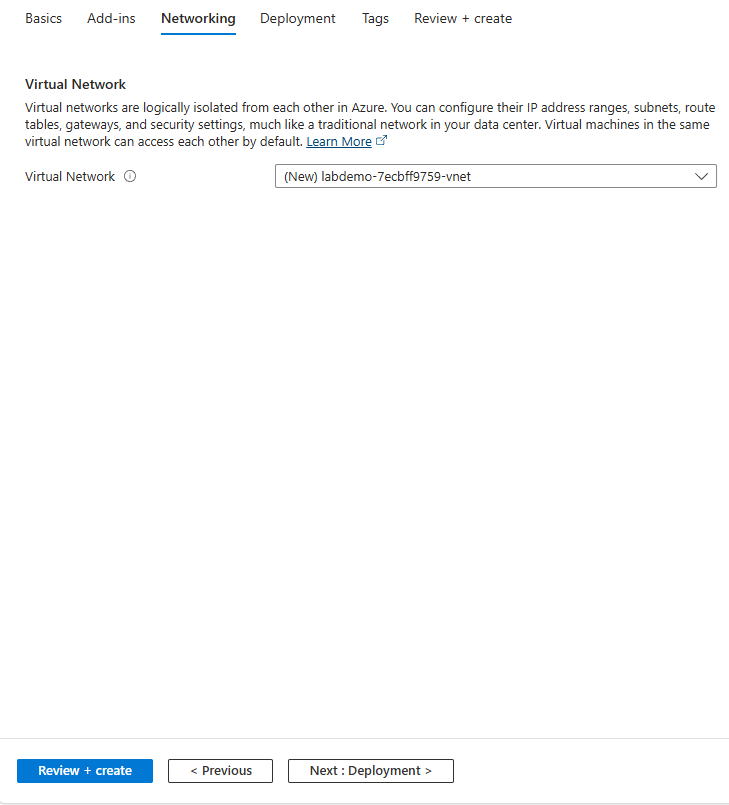
15. You can keep or change the default settings in the Deployment tab. Click Next: Tags.
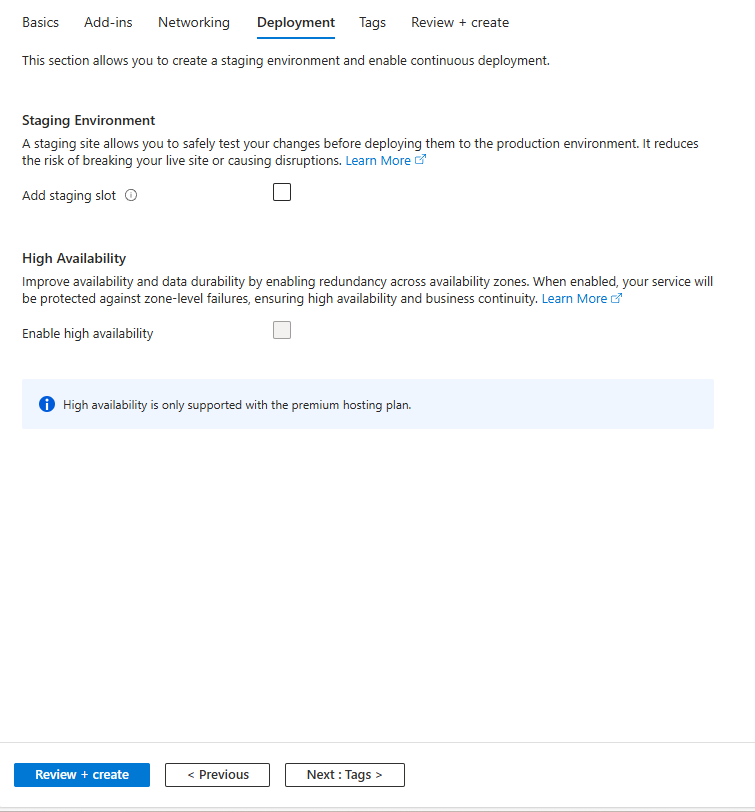
16.You can keep or change the default settings in the Tags tab. Click Next: Review + crate.
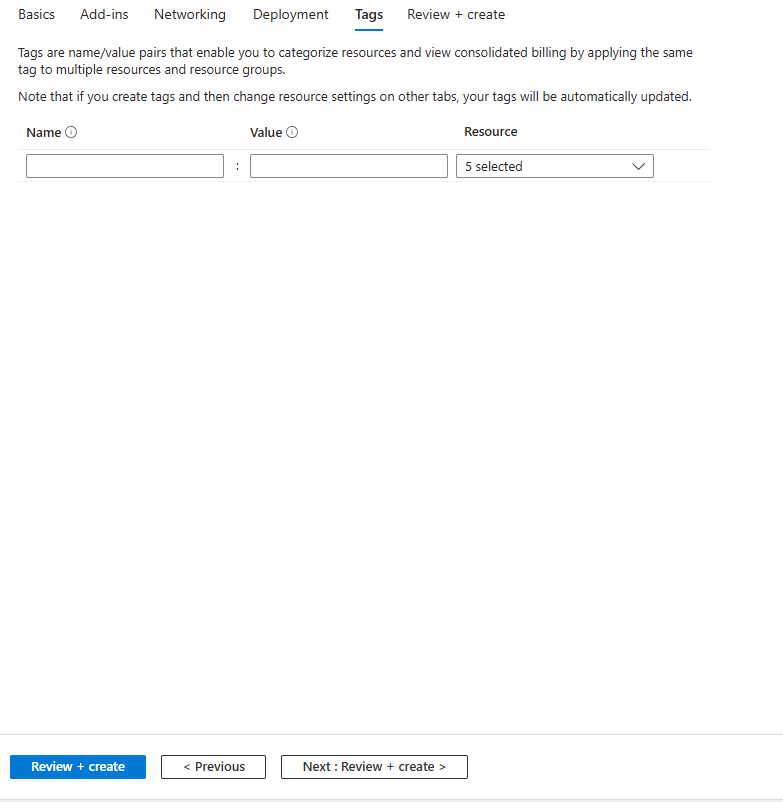
17.Click Create.
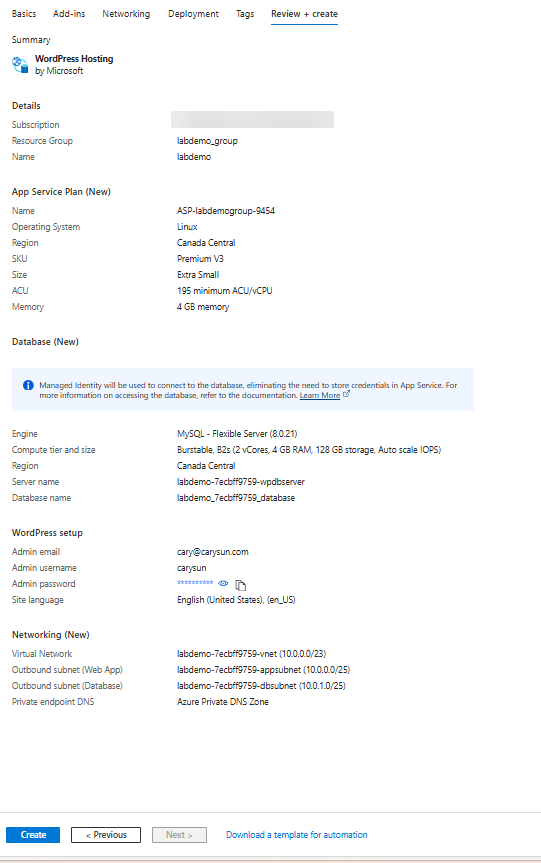
18.Click Go to resource after deployment is completed.
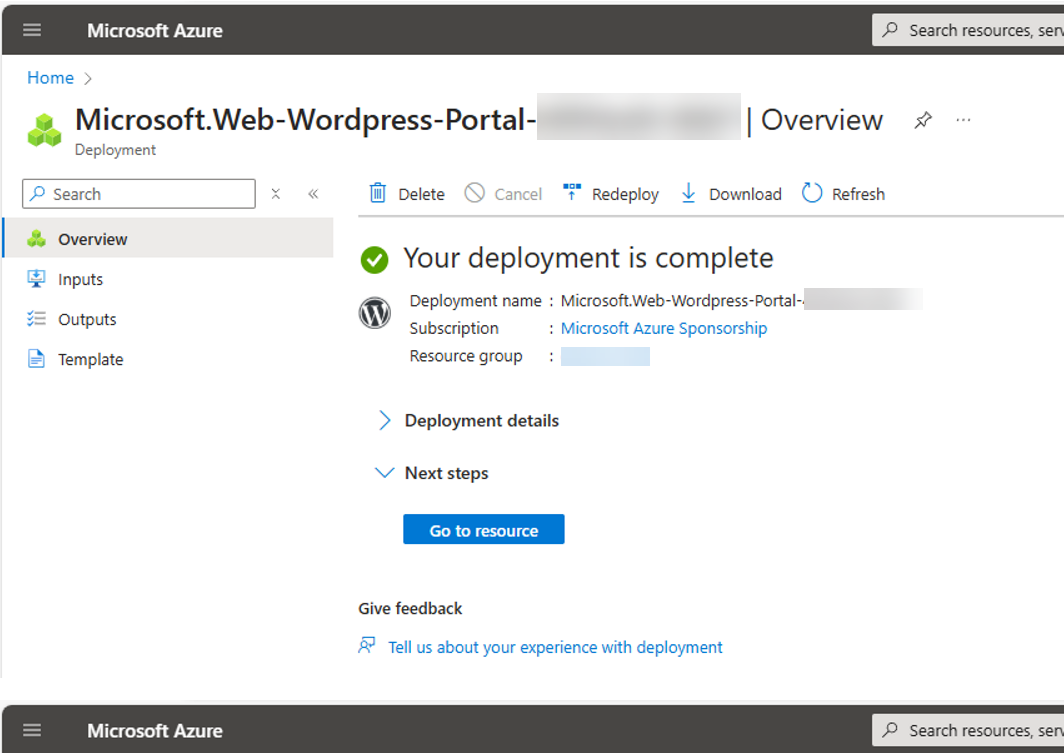
19.On the Web App page, select Overview and click Browse.
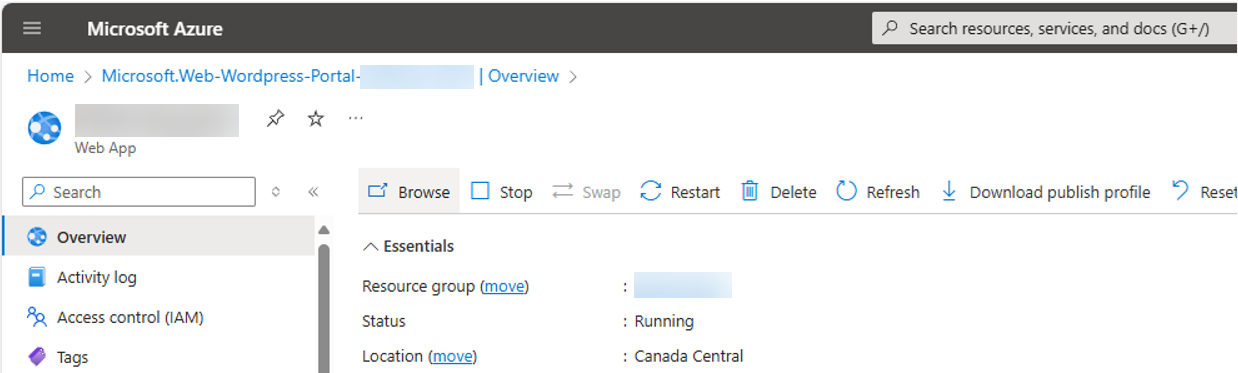
20.It will start to install your WordPress web site.
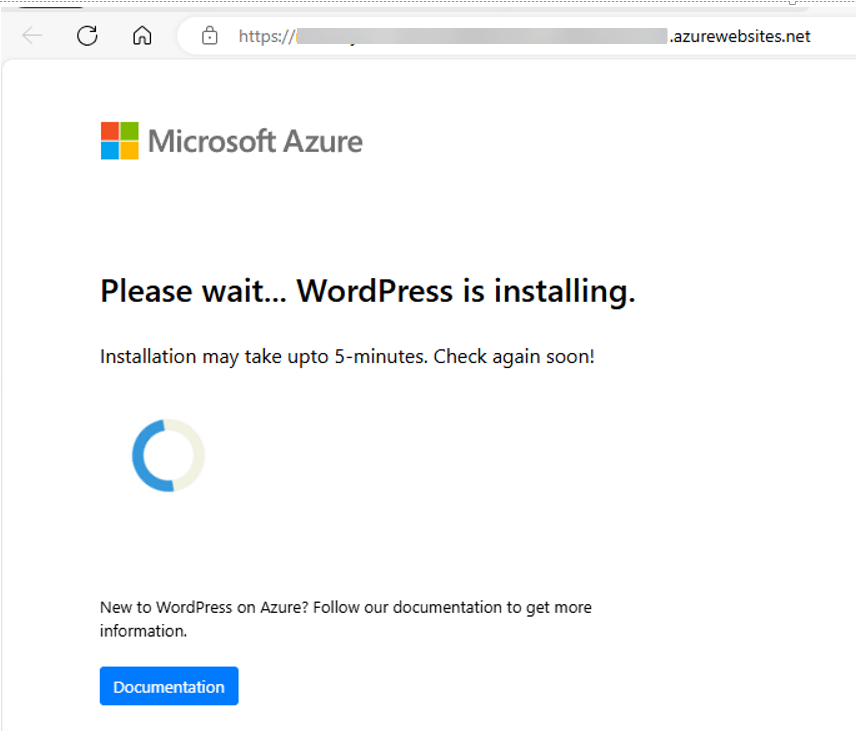
I hope you enjoy this post.
Cary Sun
X: @SifuSun
Web Site: carysun.com
Blog Site: checkyourlogs.net
Blog Site: gooddealmart.com
Amazon Author: Amazon.com/author/carysun
Author: Cary Sun
Cary Sun has a wealth of knowledge and expertise in data center and deployment solutions. As a Principal Consultant, he likely works closely with clients to help them design, implement, and manage their data center infrastructure and deployment strategies.
With his background in data center solutions, Cary Sun may have experience in server and storage virtualization, network design and optimization, backup and disaster recovery planning, and security and compliance management. He holds CISCO CERTIFIED INTERNETWORK EXPERT (CCIE No.4531) from 1999. Cary is also a Microsoft Most Valuable Professional (MVP), Microsoft Azure MVP, Veeam Vanguard and Cisco Champion. He is a published author with several titles, including blogs on Checkyourlogs.net, and the author of many books.
Cary is a very active blogger at checkyourlogs.net and is permanently available online for questions from the community. His passion for technology is contagious, improving everyone around him at what they do.
Blog site: https://www.checkyourlogs.net
Web site: https://carysun.com
Blog site: https://gooddealmart.com
Twitter: @SifuSun
in: https://www.linkedin.com/in/sifusun/
Amazon Author: https://Amazon.com/author/carysun





