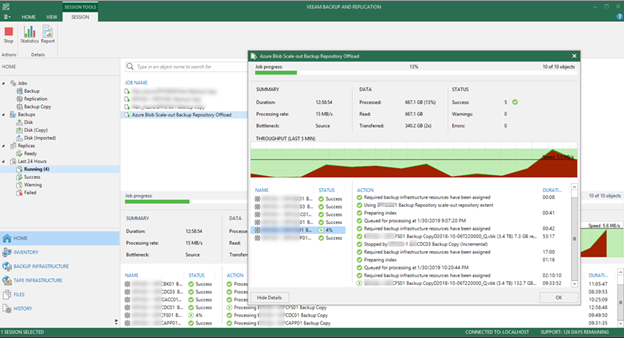

Veeam released the Backup & Replication 9.5 Update 4 on January, also with this release, Veeam now also have support for Cloud based Object Storage, such as Azure Blob Storage which means that we can have the last 30 days of data stored on a local repository and then move the archive or later up to a Azure Blob but Azure Blob is capacity tier storage, you cannot use it as local backup repository and backup data to it directly. Let’s follow steps to configure it.
-
Login to Azure portal and select Storage accounts.

-
On the Storage accounts page, click +Add.

-
On the Create storage account page, select Basics and configure as follow:
Subscription: select your Azure subscription.
Resource group: click create new and enter resource name and then click OK

Storage account name: enter a name for your storage account.
Location: select your location.
Performance: select Standard.
Account kind: select Storage V2 (general purpose v2)
Access tier (default): select Cool.

-
On the Create storage account page, select Advanced and configure as follow:
Secure transfer required: select Disabled.
Virtual Networks: select All networks.
Hierarchical namespace: select Disabled

-
On the Create storage account, select Review + create, make sure Validation passed and then click Create.

-
It may need few mins to create the new storage account.

-
Click the new storage account after the storage account is ready.

-
Select Blobs and then click +Container.

- On the new container page, enter name for your new container.
-
Select Private (no anonymous access) as Public access level and then click OK.

-
Select Access keys and then copy Storage account name and key of key1.

-
Login to Veeam server and open Backup & Replication console and then click Connect.

-
Select BACKUP INFRASTRUCTURE, right-click Backup Repositories and then select Add Backup Repository…

-
On the Add Backup Repository page, select Object storage.

-
On the Object Storage page, select Microsoft Azure Blob Storage.

-
On the Name page, enter name for Azure Blob repository, click Next.

-
On the Account page, click Add on Credentials item.

-
Paste Azure storage account name as Account and paste key1 as Shared key (you copied them from Azure storage account Access key, please check step 11 if you forgot them)

- On the Account page, select Azure Global (Standard) as Region.
-
Click Use the following gateway server and then select a gateway server as proxy server and then click Next.

-
On the Container page, select a Azure Blob container.

-
Click Folder Browse if you has existing folder, if not, you can click New Folder to create one and then click OK.

-
You also can select Limit object storage to help you control your cloud storage spend, but here I am going to keep the default settings (uncheck) and then click Next.

-
On the Summary page, click Finish.

-
Right-click Scale-out Repositories and select Add Scale-out Backup Repository…

Note: please make sure you are using Veeam Backup & Replication Enterprise or Enterprise Plus if you don’t see the settings.
-
On the Name page, enter name for Scale-out backup Repository, click Next.

-
On the Performance Tier page, click Add….

-
Select an existing backup repository (or repositories) as Extents and click OK and then click Next.


Note: Please make sure they are not the same as the target backup repository of backup jobs.
-
If the extent is using as a target repository of backup copy jobs, and it will pop extent will be automatically updated to point the scale-out backup repository warning message, click Yes.

-
On the Placement Policy page, select Data locality and click Next.

-
On the Capacity Tier page, click Extend scale-out backup repository capacity with object storage and select Azure Blob repository.

- On the Capacity Tier page, click Windows…..
-
On the Time Periods, please select working hours as Denied time Periods, because it will use full network bandwidth to offload file to Azure Blob.

-
If you need offload file to Azure Blob at working hours time periods, please use Global Network Traffic Rules to Throttle network traffic.


-
On the Capacity Tier page, select Move Backups to object storage.. and keep the default setting as 30 days, you can change it if you need to.

-
You also can click Override…. to get more options for moving oldest file to Azure Blob, click OK.

Note: Every 4 hours Veeam collects the backup data from the extents and transfers it to object storage according to policies that define how and when such data should be offloaded.
- You can also define a master password that will be used to encrypt data uploaded to object storage, click Apply.

Note: This password will be used for encrypting all data moved to the cloud object storage.
-
On the summary page, click Finish.

-
You don’t need to change anything for your existing backup copy jobs if they were using the extent (Performance tier) repository as target backup repository.

-
Every 4 hours Veeam collects the backup data from the extents and transfers it to object storage according to policies that define how and when such data should be offloaded. To offload the backup data, Veeam uses the SOBR Offload job.

-
You also can check the Archive folder structure at Azure Blob.

Hope you enjoy this post.
Cary Sun
Twitter: @SifuSun
Author: Cary Sun
Cary Sun has a wealth of knowledge and expertise in data center and deployment solutions. As a Principal Consultant, he likely works closely with clients to help them design, implement, and manage their data center infrastructure and deployment strategies.
With his background in data center solutions, Cary Sun may have experience in server and storage virtualization, network design and optimization, backup and disaster recovery planning, and security and compliance management. He holds CISCO CERTIFIED INTERNETWORK EXPERT (CCIE No.4531) from 1999. Cary is also a Microsoft Most Valuable Professional (MVP), Microsoft Azure MVP, Veeam Vanguard and Cisco Champion. He is a published author with several titles, including blogs on Checkyourlogs.net, and the author of many books.
Cary is a very active blogger at checkyourlogs.net and is permanently available online for questions from the community. His passion for technology is contagious, improving everyone around him at what they do.
Blog site: https://www.checkyourlogs.net
Web site: https://carysun.com
Blog site: https://gooddealmart.com
Twitter: @SifuSun
in: https://www.linkedin.com/in/sifusun/
Amazon Author: https://Amazon.com/author/carysun





