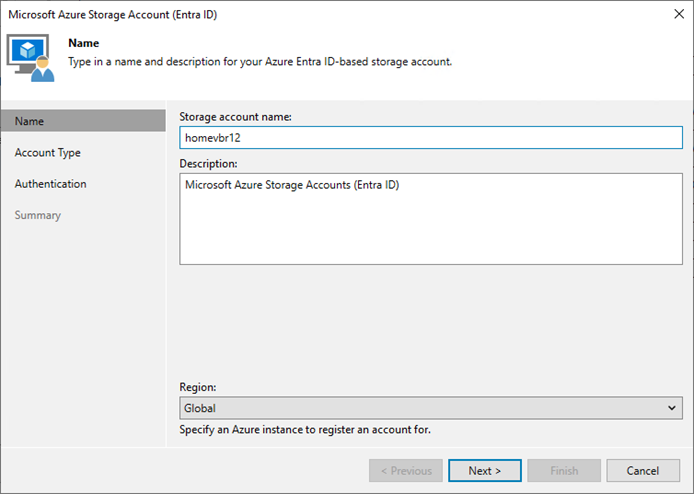
This Veeam cloud credential is for a Microsoft Azure Blob Object Storage Account with Entra ID authentication connecting to the following sorts of accounts:
- Microsoft Azure Blob Storage added as an object storage repository, an extent of performance or the capacity extent of a scale-out backup repository.
- Microsoft Azure Archive storage was added as an archive to the extent of a scale-out backup repository.
- Microsoft Azure Blob storage was added as a source of unstructured data.
- Veeam Data Cloud Vault added as an object storage repository, an extent of performance or the capacity extent of a scale-out backup repository.
1.Login to the Veeam Backup and Replication Manager server.
2.Open the Veeam Backup & Replication Console and click Connect.
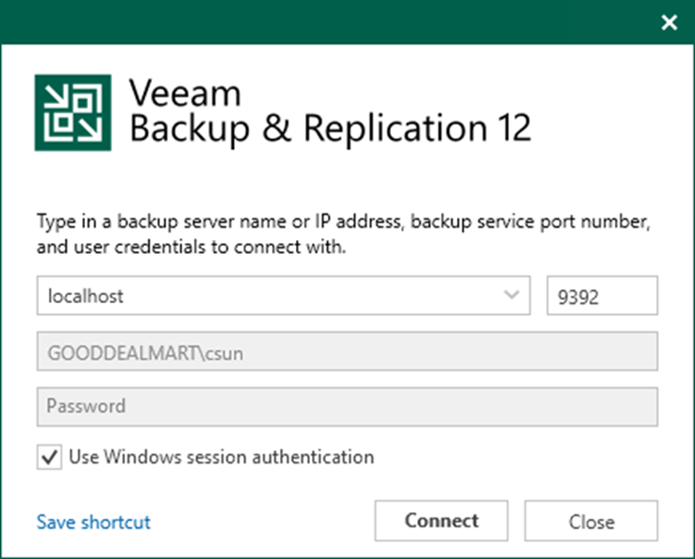
3.Enter the MFA Confirmation code and click Confirm.
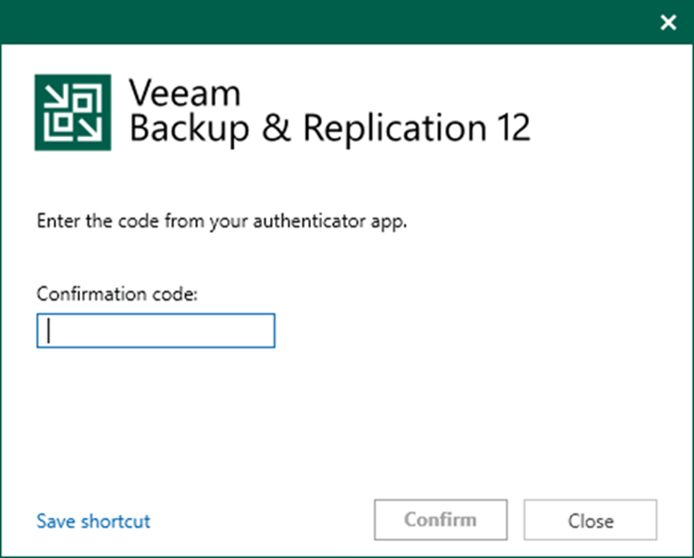
4.Select Credentials & Password and click Cloud Credentials.
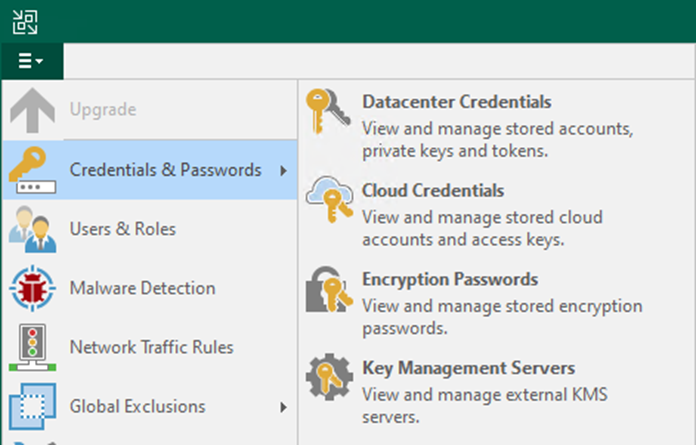
5.On the Manage Cloud Credentials page, Click Add and select Microsoft Azure storage account (Entra ID).
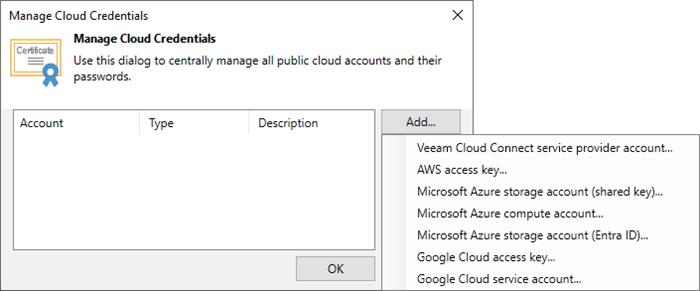
6.Enter the storage account name in the Storage account name field on the Name page.
7.Enter a description for the storage account name in the Description field.
8.Select Global in the Region field.
9.Click Next.
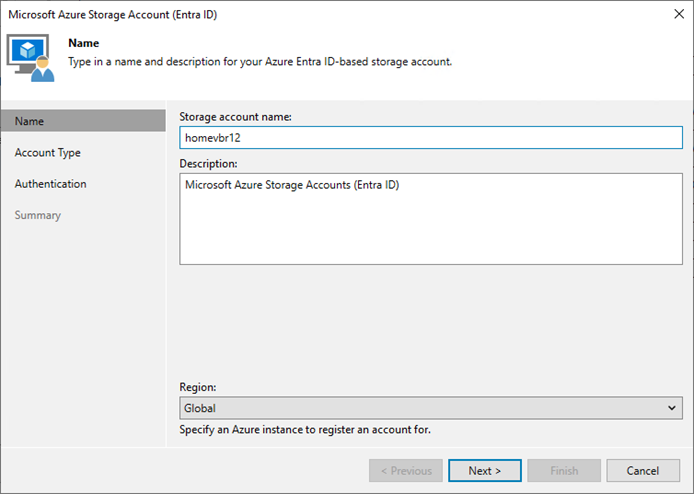
10.Select Create a new account on the Account type page.
11.Click Next.
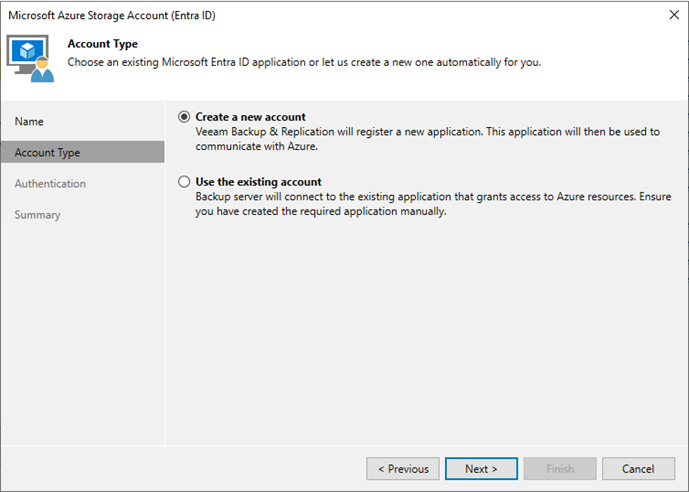
12.Click Copy to clipboard to copy the passcode on the Authentication page.
13.Click the https://microsoft.com/devicelogin link.
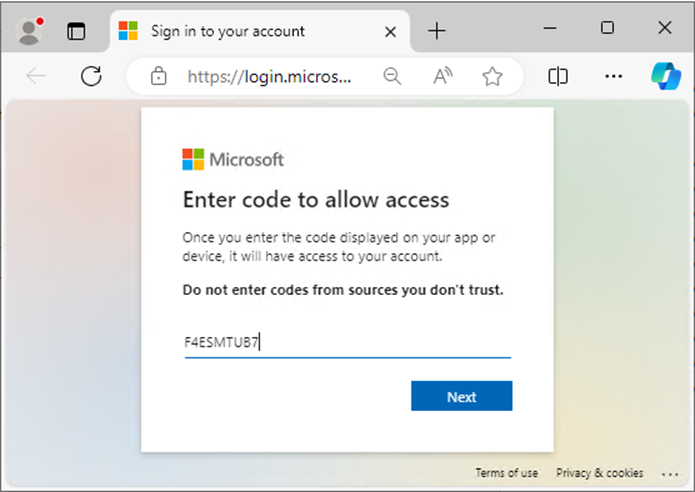
14.Paste the code on the Microsoft device authentication page and click Next.
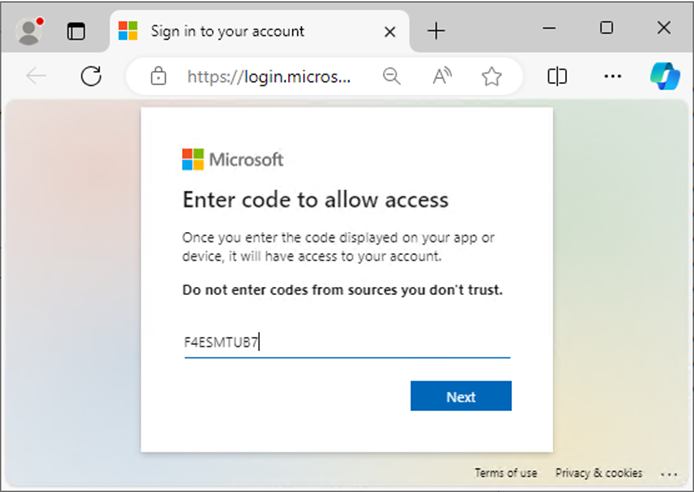
15.Enter a Microsoft account that will be used to create an application and click Next.
16.This account must have Global Administrator privileges and an Owner role.
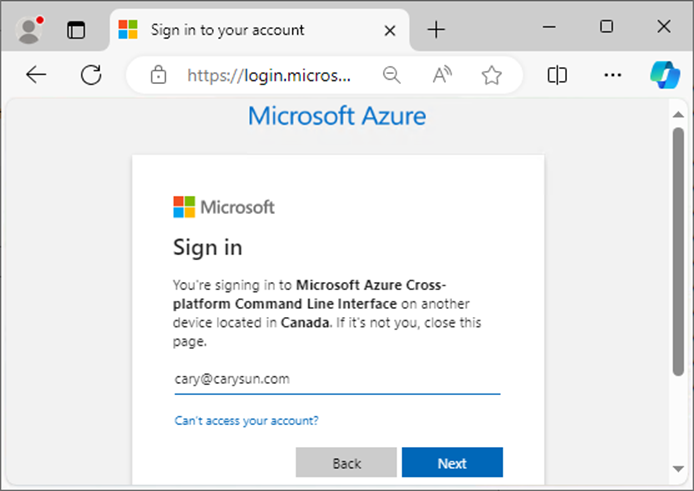
17.Enter the account password in the Password field and click Sign in.
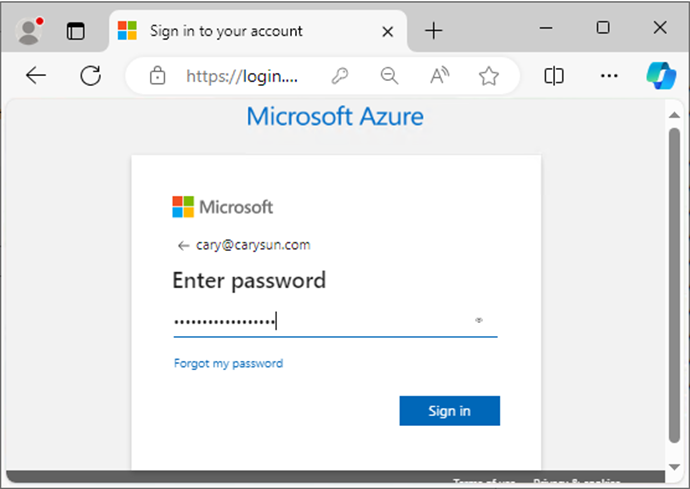
18.Enter the MFA code in the Authenticator APP.
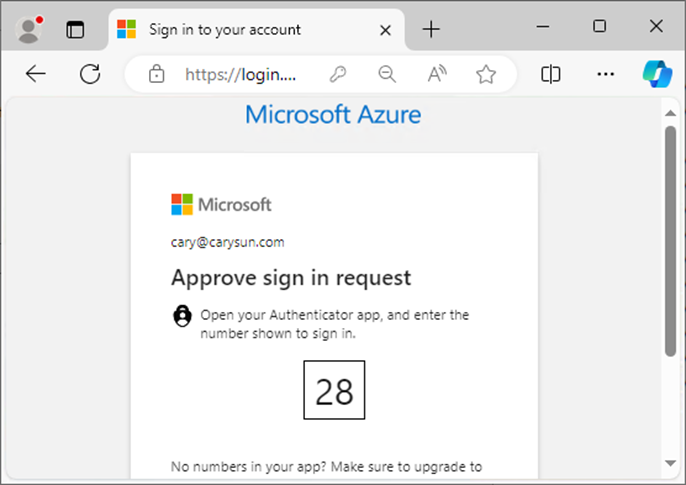
19.Click Continue on the sign-in to Microsoft Azure CLI page.
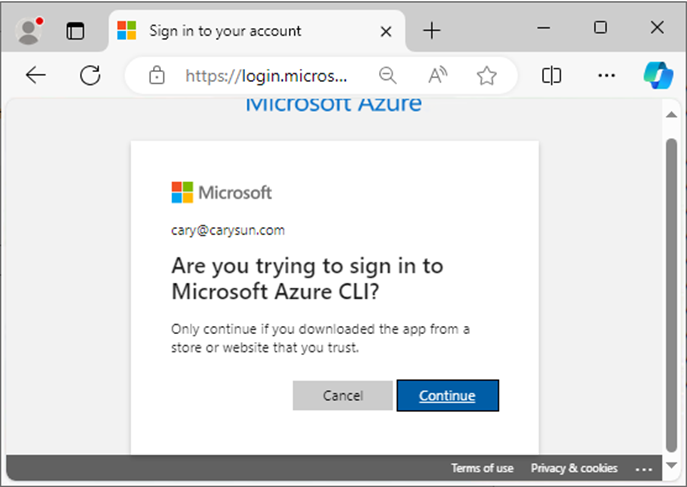
20.Close the browser.
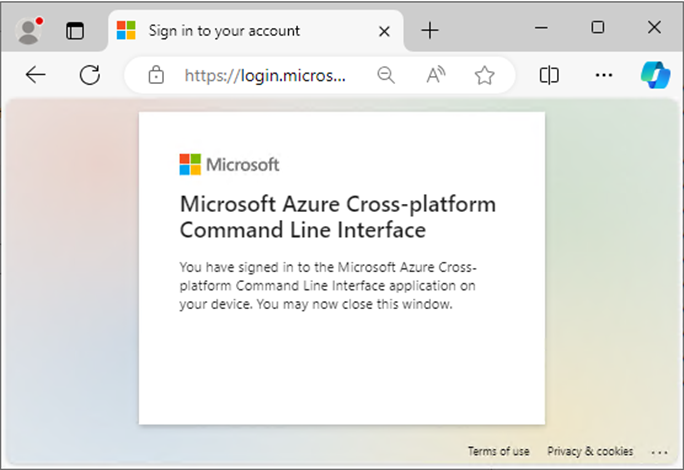
21.Click Next on the Authentication page.
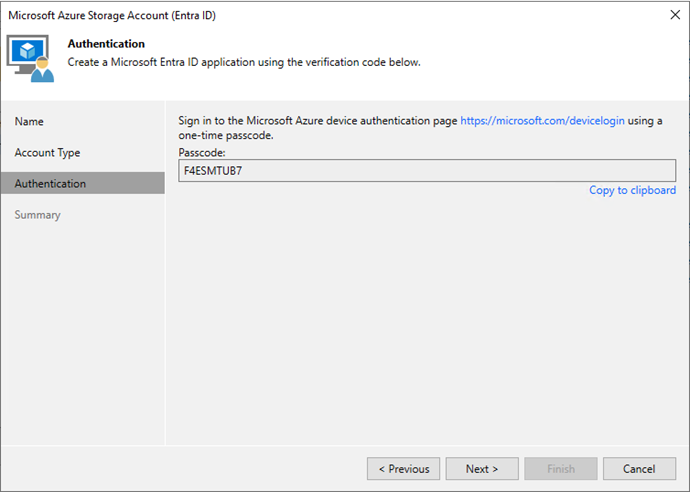
22.Click Finish on the Summary page.
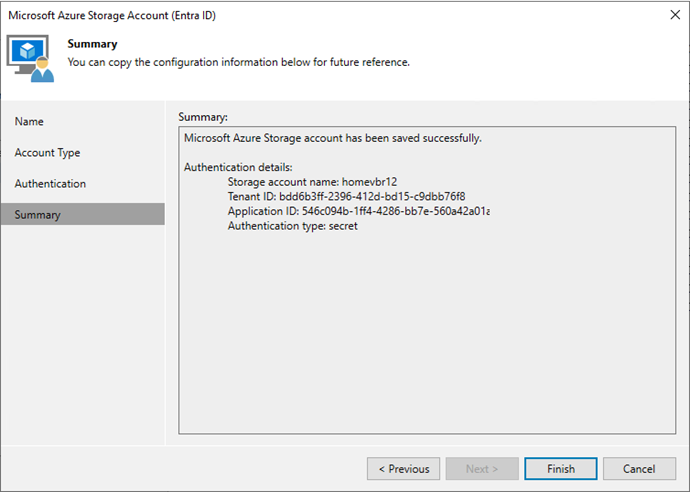
23.Verify and ensure the Microsoft Azure Storage Account (Entra ID) was created.
24.Click OK.
I hope you enjoy this post.
Cary Sun
X: @SifuSun
Web Site: carysun.com
Blog Site: checkyourlogs.net
Blog Site: gooddealmart.com
Amazon Author: Amazon.com/author/carysun
Author: Cary Sun
Cary Sun has a wealth of knowledge and expertise in data center and deployment solutions. As a Principal Consultant, he likely works closely with clients to help them design, implement, and manage their data center infrastructure and deployment strategies.
With his background in data center solutions, Cary Sun may have experience in server and storage virtualization, network design and optimization, backup and disaster recovery planning, and security and compliance management. He holds CISCO CERTIFIED INTERNETWORK EXPERT (CCIE No.4531) from 1999. Cary is also a Microsoft Most Valuable Professional (MVP), Microsoft Azure MVP, Veeam Vanguard and Cisco Champion. He is a published author with several titles, including blogs on Checkyourlogs.net, and the author of many books.
Cary is a very active blogger at checkyourlogs.net and is permanently available online for questions from the community. His passion for technology is contagious, improving everyone around him at what they do.
Blog site: https://www.checkyourlogs.net
Web site: https://carysun.com
Blog site: https://gooddealmart.com
Twitter: @SifuSun
in: https://www.linkedin.com/in/sifusun/
Amazon Author: https://Amazon.com/author/carysun





