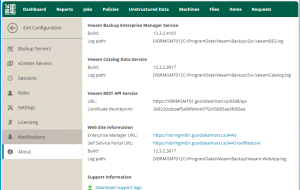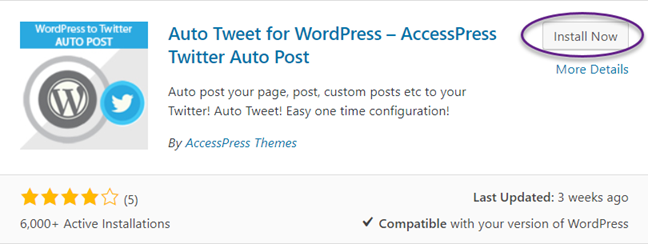
Hello there GDM fans and today I will be telling you guys how to auto publish your blog to twitter so you don’t have to copy the link and all that and also tweet it out! So, let’s get right into the tutorial
- Go to the search tab in the add new plugin and type this down below
 2. Now you have to go to this one that you see here and press “Install Now”
2. Now you have to go to this one that you see here and press “Install Now”

3. Now that you are done that it should refresh the page and on the dashboard you should see “AccessPress Twitter Auto Post” and you click on it

4. Now you are probably going to see this and what you are going to do now is to click on the “here“ that is showed in the picture below


5. Now you should see this and press the “Create New App” button.
 6. Now you fill out the things that it asks you to except for the bottom one if you don’t want to do it.
6. Now you fill out the things that it asks you to except for the bottom one if you don’t want to do it.

7. When you succeed at making an application you should see the “Keys and Access Tokens” tab and you have to click on that and immediately you will see your key but you have to scroll to the bottom to get your access token

8. Now press “create my access token” and then it will say some kind of error but just ignore that and scroll down to find your access token and now you just fill the forum the plugin gives you and save it.
 9. Now you choose the format of your tweet and you can use short URLS if you want to but I think that is kind of worthless because you are already sending out the link
9. Now you choose the format of your tweet and you can use short URLS if you want to but I think that is kind of worthless because you are already sending out the link
10. Now enable the auto publish for what kind of thing you want
Perhaps we are done now but there is still one more thing. If you do realize that you cannot have the picture of your blog in the link of your tweet then follow these steps and you will have a link with the blog featured image, so let’s get right to it!

11. Search up SEO in the add new plugin tab

12. Now go to the Yoast SEO one and press “Install now”

13. After it is done installing just press “Activate”

14. Now you go to the Social settings at the SEO tab that should be at the side of your dashboard now

15. Now fill out the Twitter Username part and press “save changes”

16. Go to the twitter tab and enable “Add Twitter Card meta data” and since you want the image make the “default card type to use” “summary with large image”

17. There you go! You can now have your website featured image shown on your twitter page and also auto post and it is all automated!
18. You also have to turn the auto post on when you are done your page and it will say something like “Enable Auto Publish?” and if you want to you can do it press the YES and if you don’t want to you can just press the NO
Anyways I hope you guys enjoyed this blog post and I will be seeing you guys in the next blog, bye!
Twitter: @FrostedFright
Author: Angus Sun
Angus is excited to learn as much as he can about Microsoft and
other technologies. The one thing he likes is computer programming and technical writing. He also likes playing video games whenever he has spare time. Other than that, he just spends time writing blogs and creating videos.