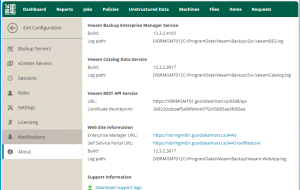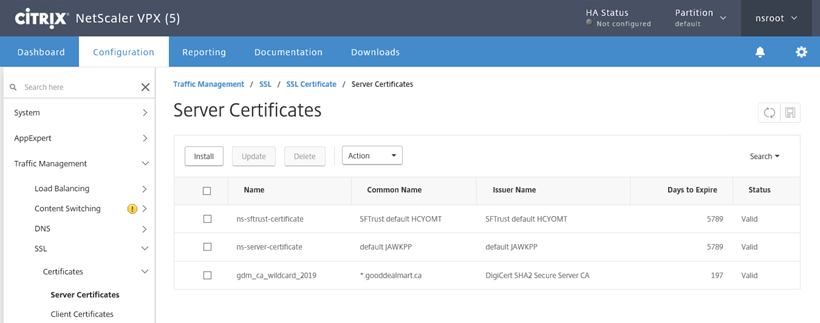
Today, I am going to show you how to install IIS SSL certificate for Citrix NetScaler, let’s follow steps to do it.
-
Download DigiCert certificate utility for windows from follow link.
https://www.digicert.com/util/

-
This tool can run at server or your desktop. Assumed you run this tool from server which installed SSL certificate, if not, you need to export SSL certificate from server and import to your desktop.

-
Open download folder and Run DigiCertUtil.exe file.

-
On the DigiCert Certificate Utility for Windows console, select SSL and you will see all of certificates which installed at server (desktop).

-
Select the certificate and click Export Certificate.
 on
on -
On the Certificate Export page, select Yes, Export the private key and select key file (Apache compatible format) and then click Next.

-
Select destination folder to save Export files and then click Finish.

-
On the Your certificate and key have been successfully exported page, click OK.

-
Open the save destination folder and there are 3 new files create, e.g. DigitCertCA.crt, gdm_ca_wildcard_2019.crt and gdm_ca_wildcard_2019.key.

- Rename gdm_ca_wildcard_2019.crt to gdm_ca_wildcard_2019.cer.
- Login to the Citrix NetScaler web console, select Configuration, select Traffic Management, select SSL.
-
On the SSL page, select Manage Certificates /Keys /CSRs (it’s under Tools).

-
On the Manage Certificates page, click Upload.

-
Select gdm_ca_wildcard_2019.cer, click Open.

- On Manage Certificates page, click Upload.
-
Select gdm_ca_wildcard_2019.key, click Open.

- Back to SSL page, select Certificates and select Server Certificates.
-
On the Server Certificates page, click Install.

- On the Install Server Certificate page, type gdm_ca_wildcard_2019 as Certificate-Key Pair Name.
-
On the Certificate File name, click Choose File and select Appliance.

-
On the File Browser page, select gdm_ca_wildcard_2019.cer, click Open.

-
On the Key File Name, click Choose File and select Appliance.

-
On the File Browser page, select gdm_ca_wildcard_2019.key, click Open.

-
Enter your password and click Install.

-
You will see the certificate show on the Server Certificates page.

Hope you enjoy this post.
Cary Sun
Twitter: @SifuSun
Author: Cary Sun
Cary Sun has a wealth of knowledge and expertise in data center and deployment solutions. As a Principal Consultant, he likely works closely with clients to help them design, implement, and manage their data center infrastructure and deployment strategies.
With his background in data center solutions, Cary Sun may have experience in server and storage virtualization, network design and optimization, backup and disaster recovery planning, and security and compliance management. He holds CISCO CERTIFIED INTERNETWORK EXPERT (CCIE No.4531) from 1999. Cary is also a Microsoft Most Valuable Professional (MVP), Microsoft Azure MVP, Veeam Vanguard and Cisco Champion. He is a published author with several titles, including blogs on Checkyourlogs.net, and the author of many books.
Cary is a very active blogger at checkyourlogs.net and is permanently available online for questions from the community. His passion for technology is contagious, improving everyone around him at what they do.
Blog site: https://www.checkyourlogs.net
Web site: https://carysun.com
Blog site: https://gooddealmart.com
Twitter: @SifuSun
in: https://www.linkedin.com/in/sifusun/
Amazon Author: https://Amazon.com/author/carysun