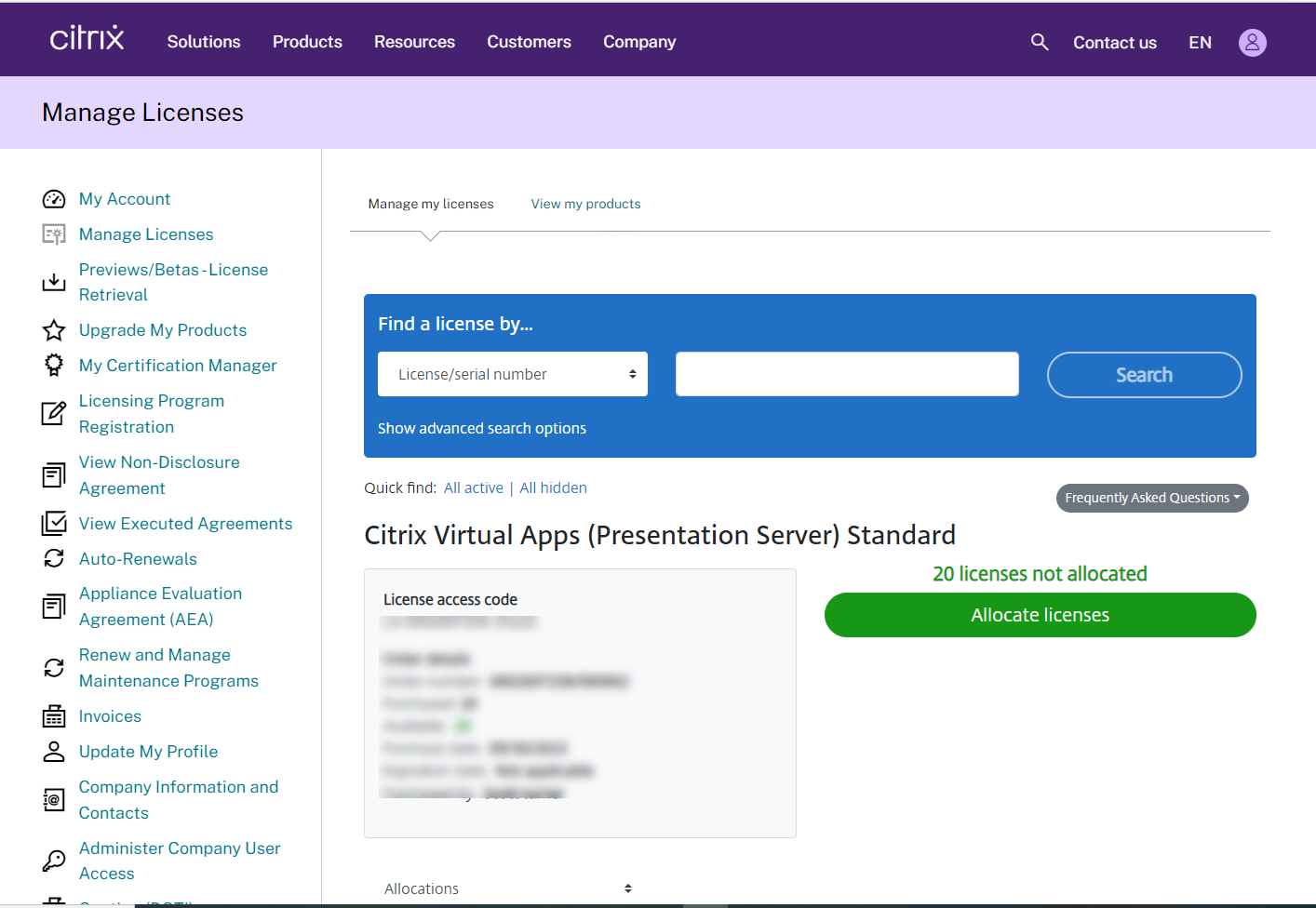
If you create a new Citrix server (license server) and would like to move the existing licenses to the new server, please follow the below steps to reallocate it.
1. Sign in Citrix portal.
2. Select Manage Licenses.
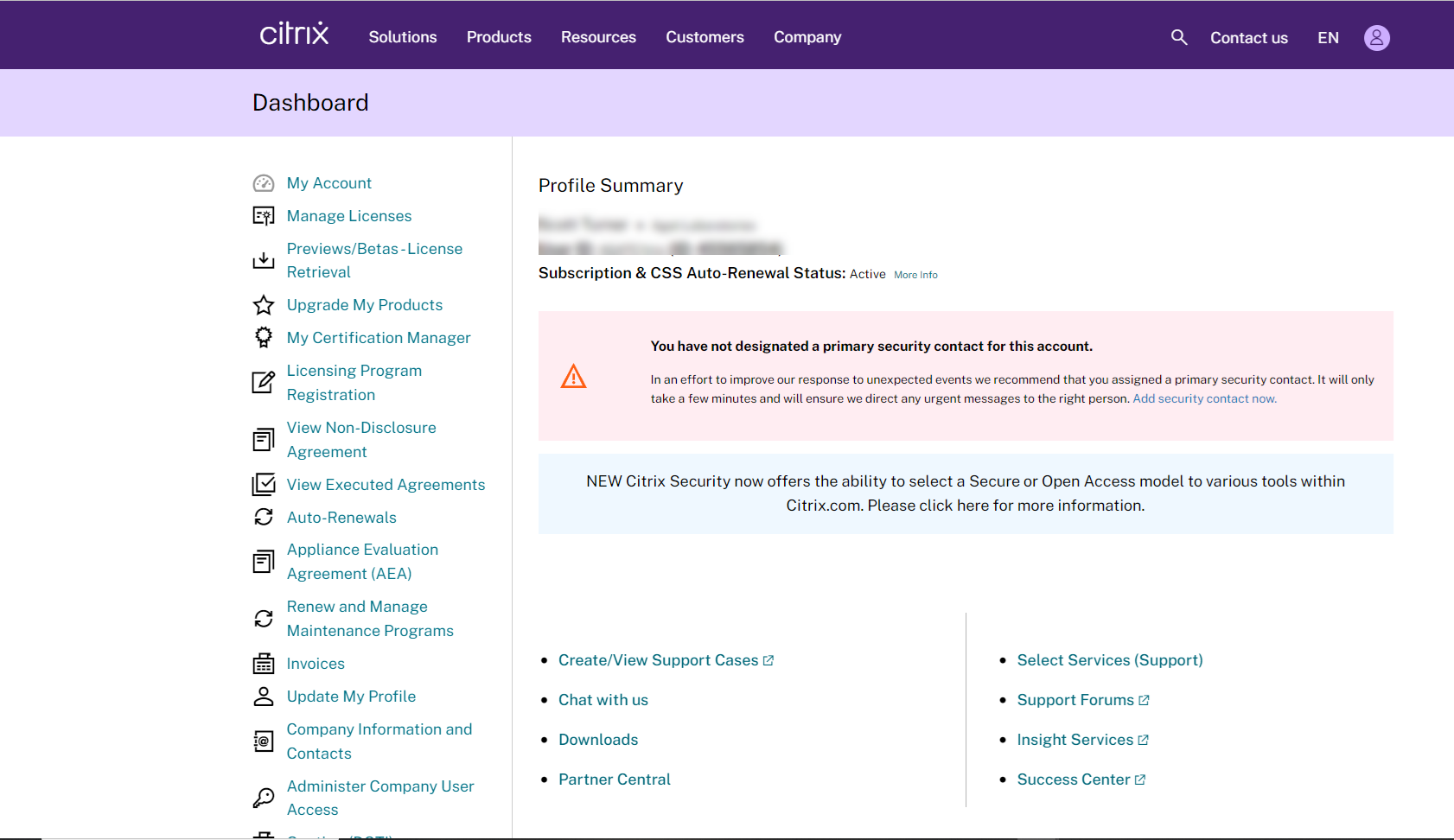
3. On the Manage my licenses page, select View all licenses.
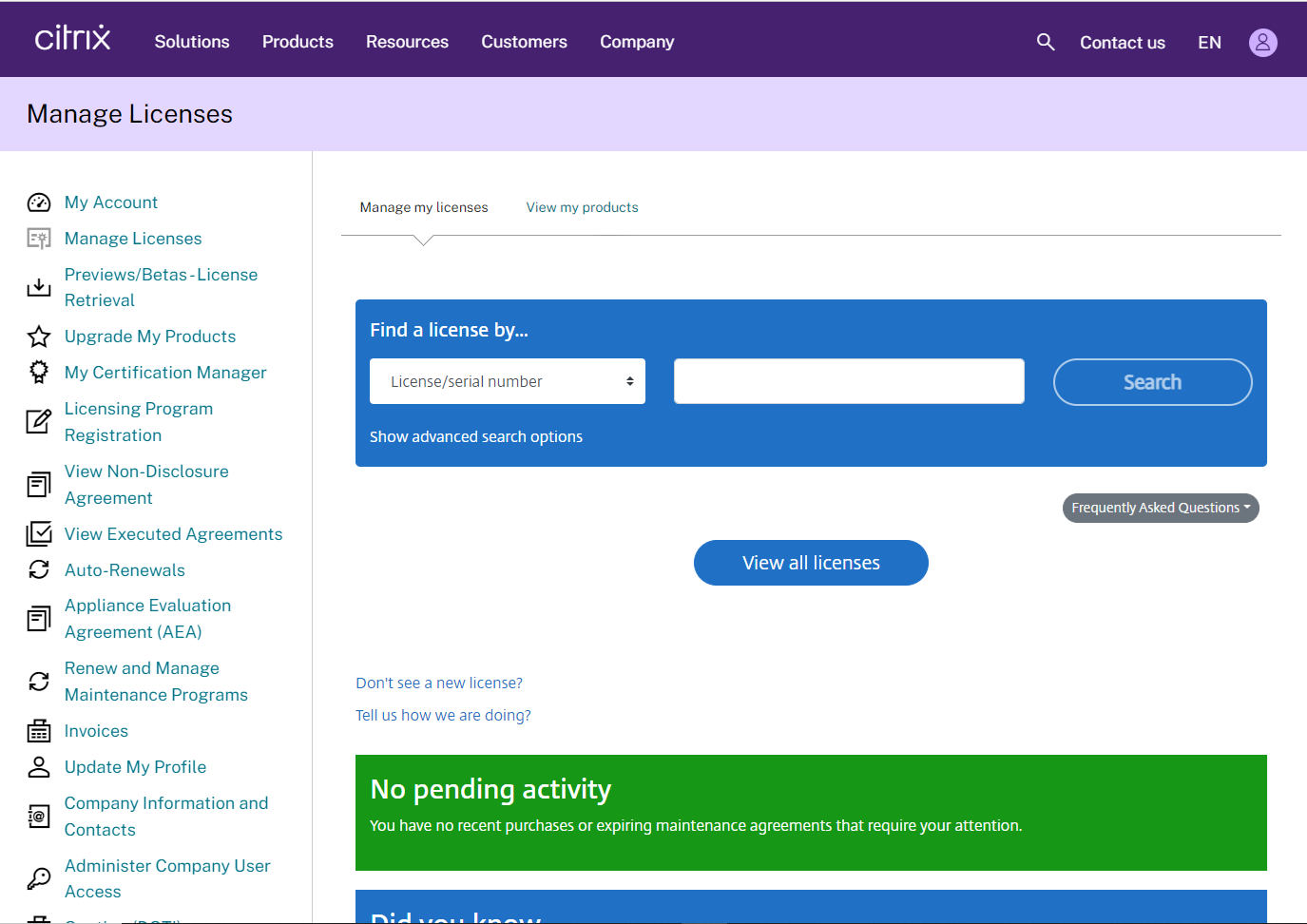
4. Select the Citrix Virtual Apps license that you would like to assign to another server.
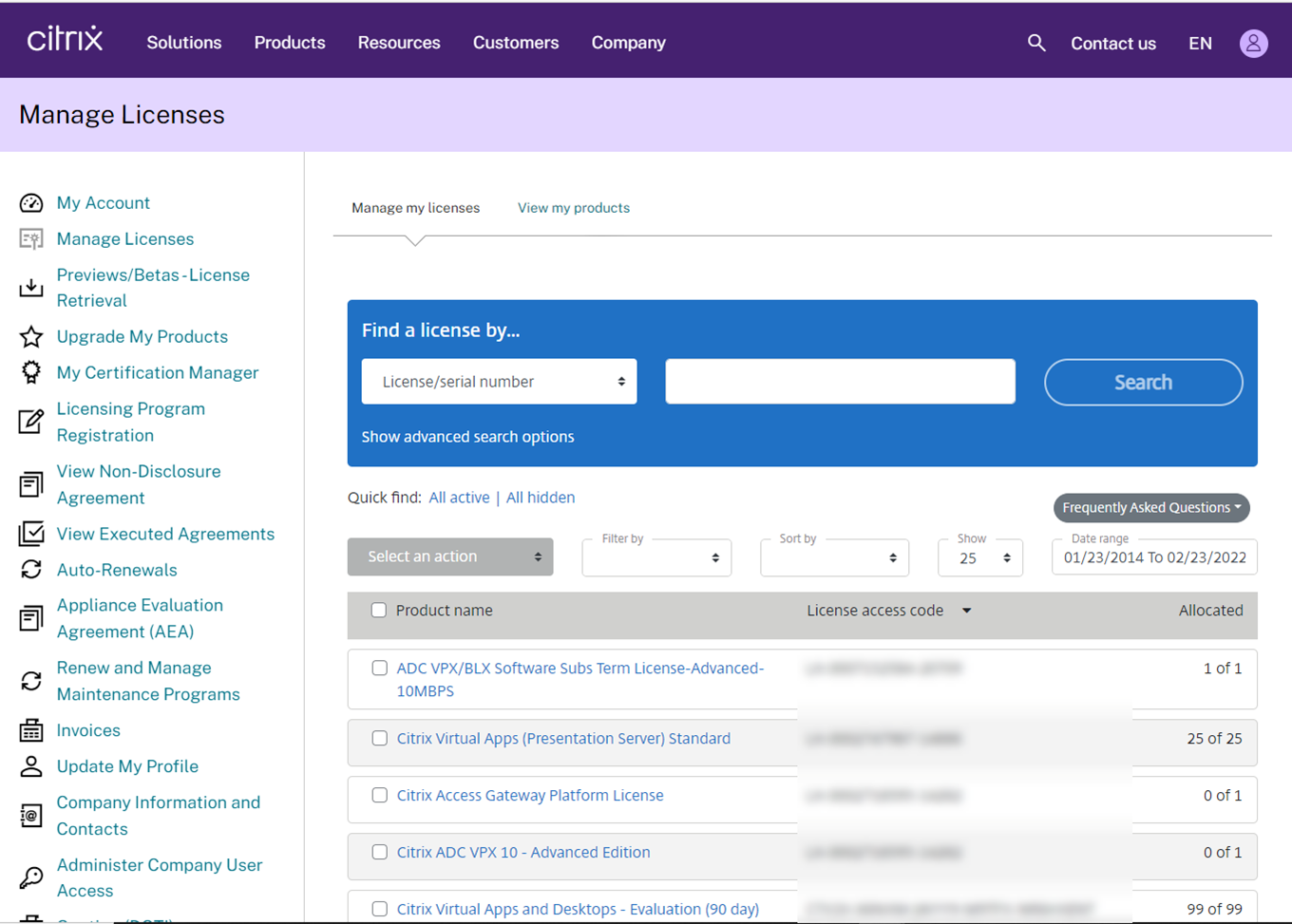
5. Select the License, drop-down Select an action, click Modify allocations.
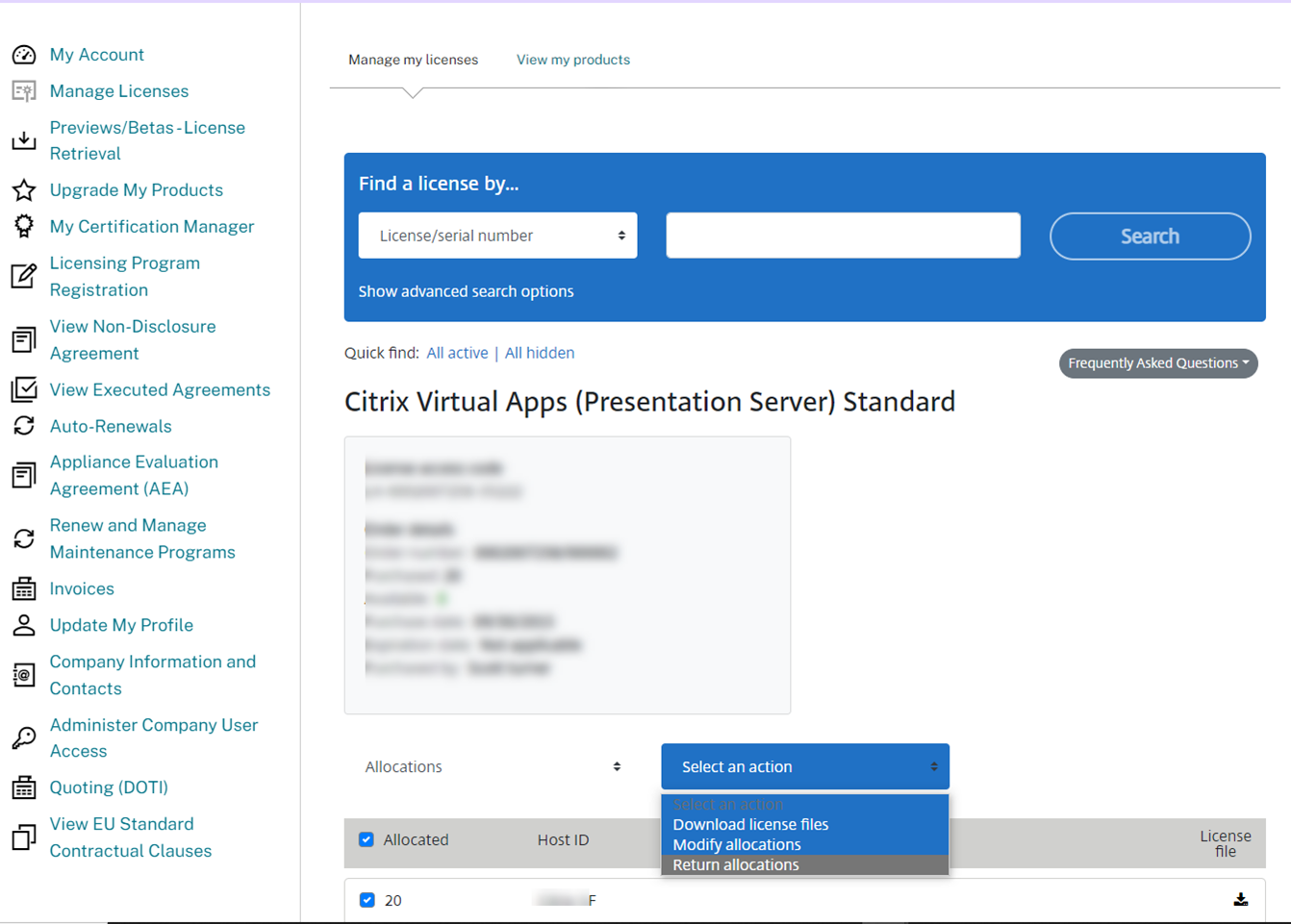
6. On the Modify allocations page, enter the number of licenses, type the Name of the destination Hostname, the Hostname is case sensitive, drop-down Select a Reason, and click Contract allows for rehosting.
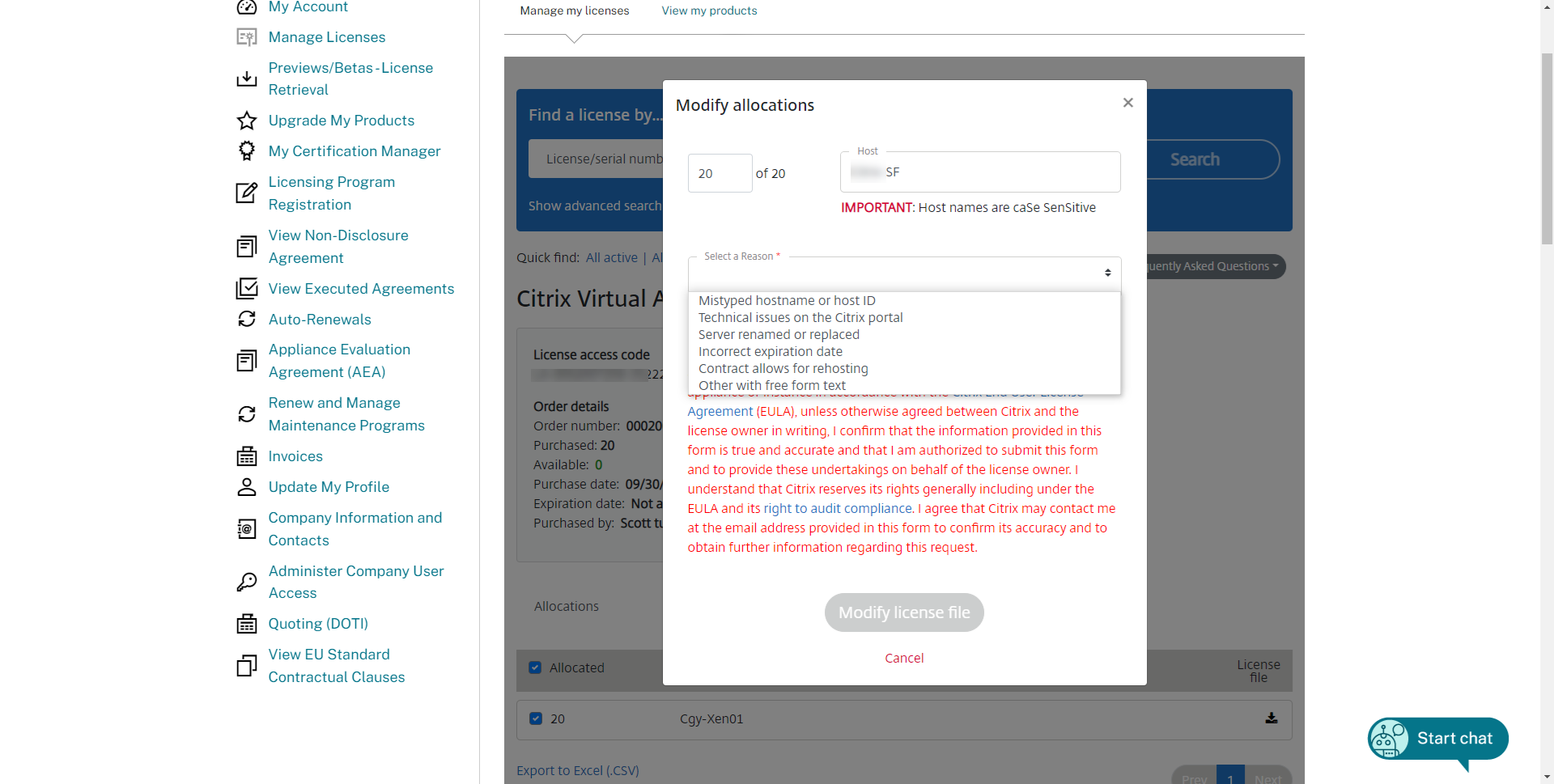
7. Select y checking this box, I undertake, on behalf of the license owner, to promptly destroy Returned or Modified licenses and all copies thereof. I acknowledge that licenses may only be loaded on a single license server, appliance or instance in accordance with the Citrix End User License Agreement (EULA), unless otherwise agreed between Citrix and the license owner in writing, I confirm that the information provided in this form is true and accurate and that I am authorized to submit this form and to provide these undertakings on behalf of the license owner. I understand that Citrix reserves its rights generally including under the EULA and its right to audit compliance. I agree that Citrix may contact me at the email address provided in this form to confirm its accuracy and to obtain further information regarding this request, click Modify license file.
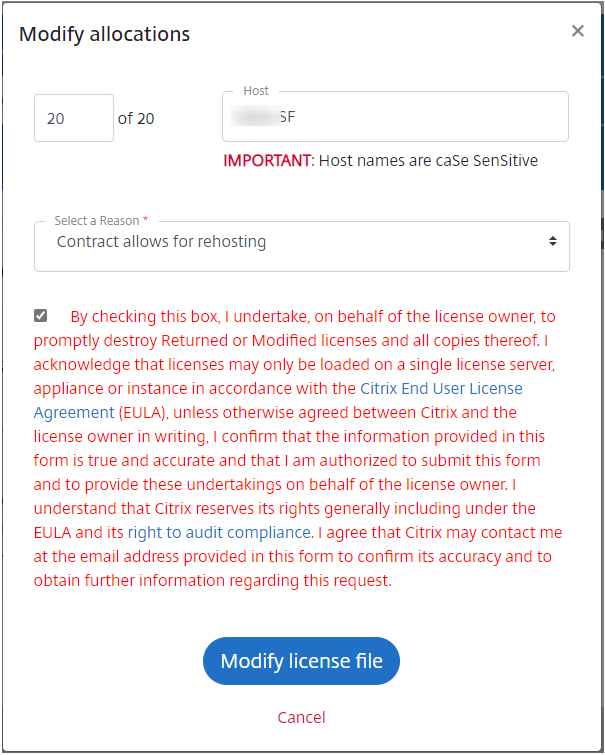
8. On the Confirm page, click Yes, and create a license file.
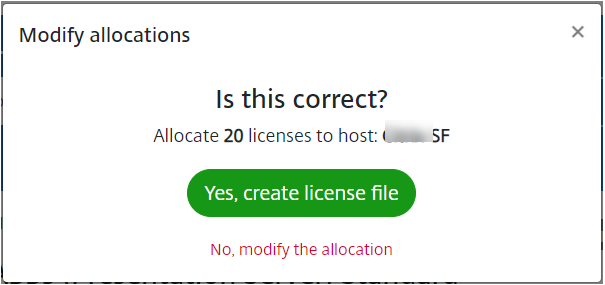
9. On the download page, select Download license file.
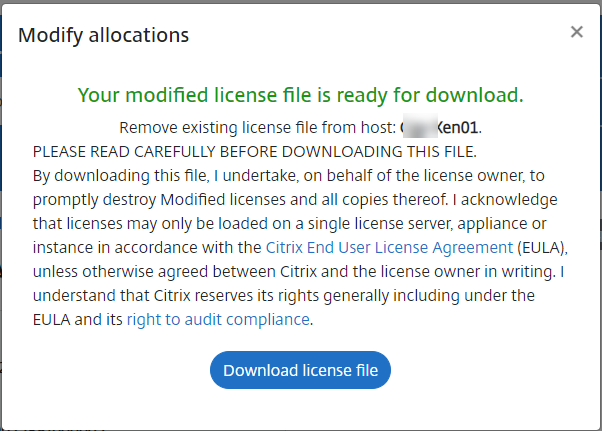
10. Sign in to the new Citrix Virtual Apps server.
11. Open Citrix Studio Console, select Configuration, and select Licensing.
12. On the Licensing page, select Add Licenses.
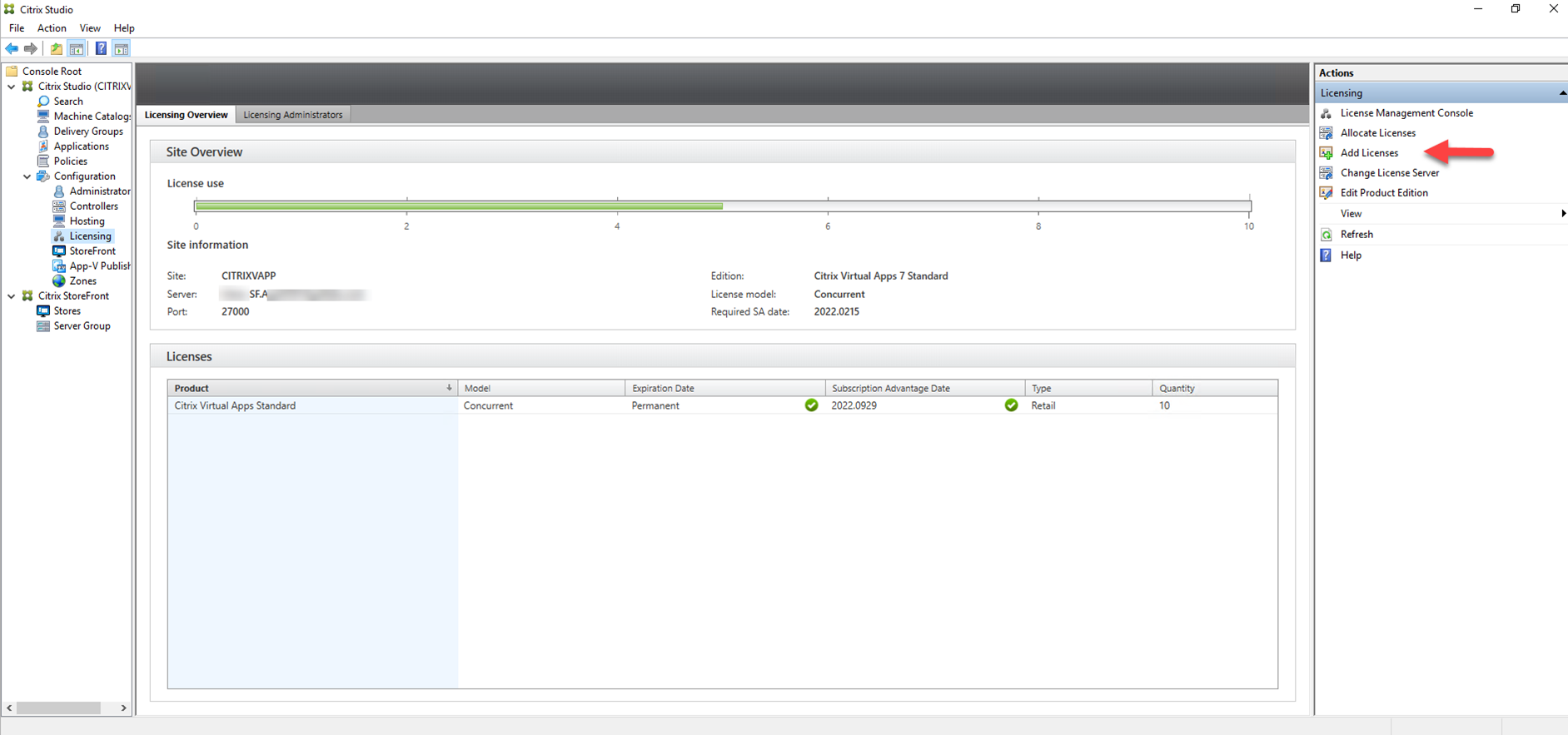
13. Select the license file, and click Open.
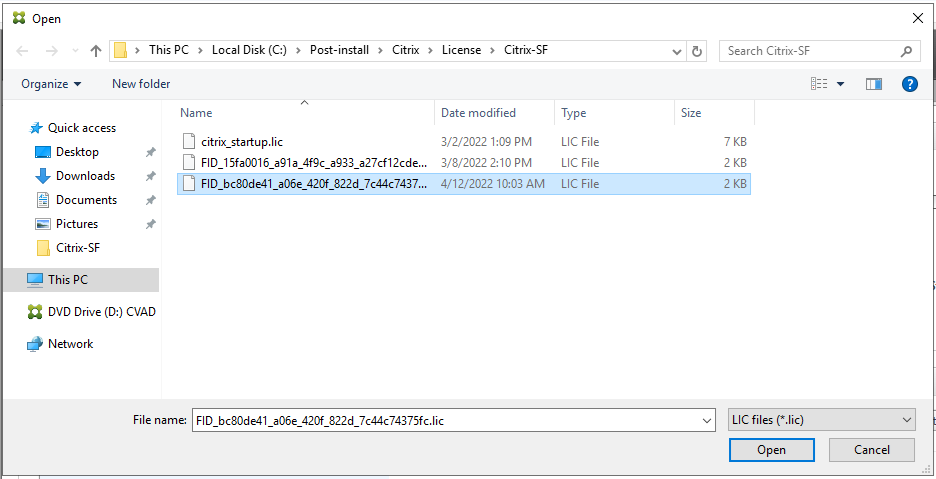
14. On the Confirm page, select Yes.
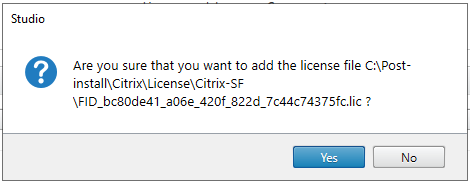
15. If happen error, you need to use the reallocate License method.
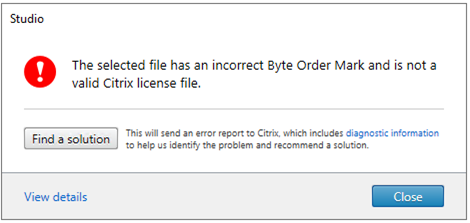
16. Sign in Citrix portal.
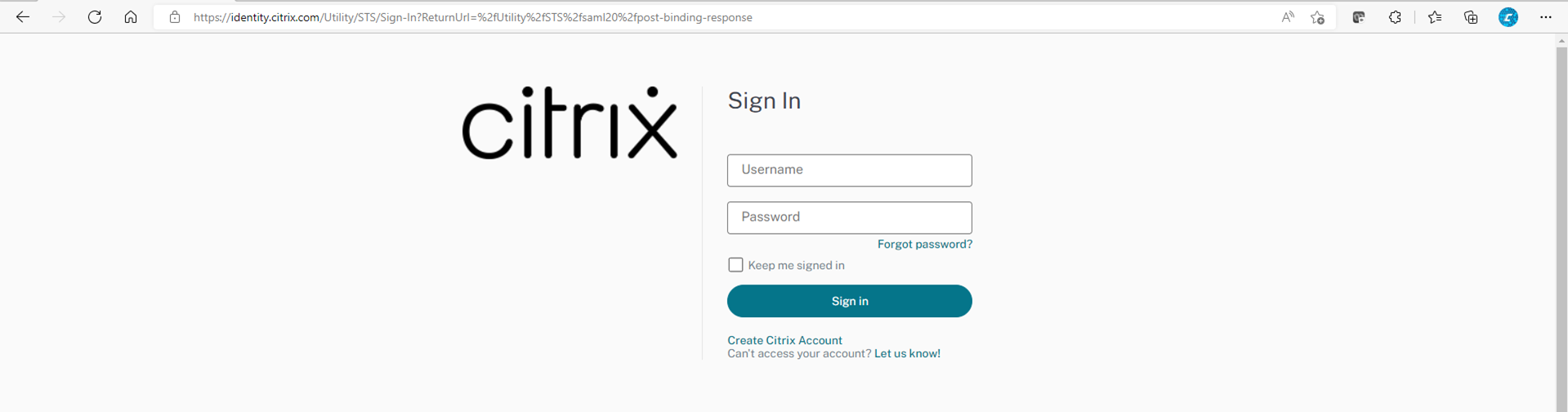
17. Select Manage Licenses.
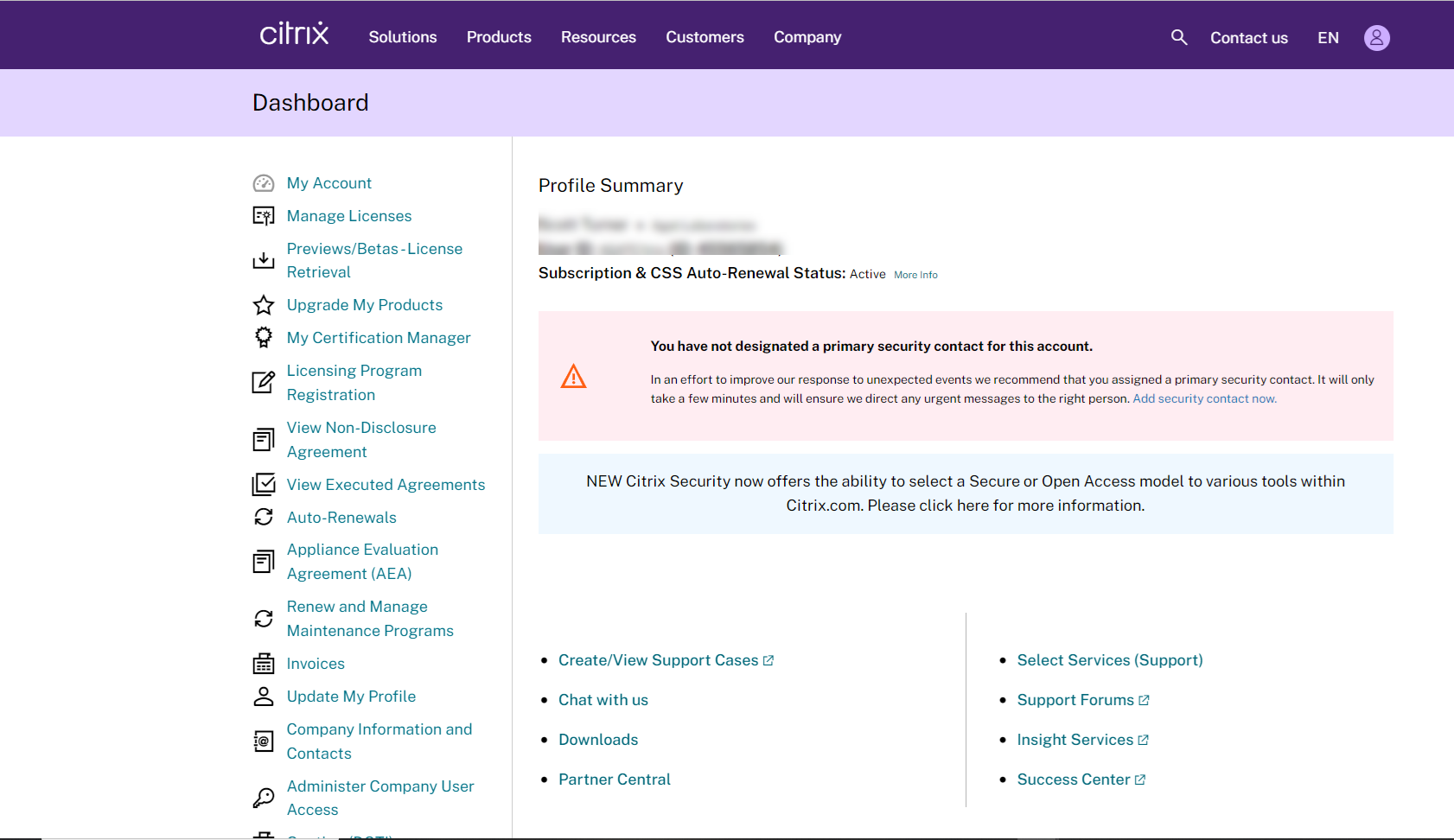
18. On the Manage my licenses page, select View all licenses.
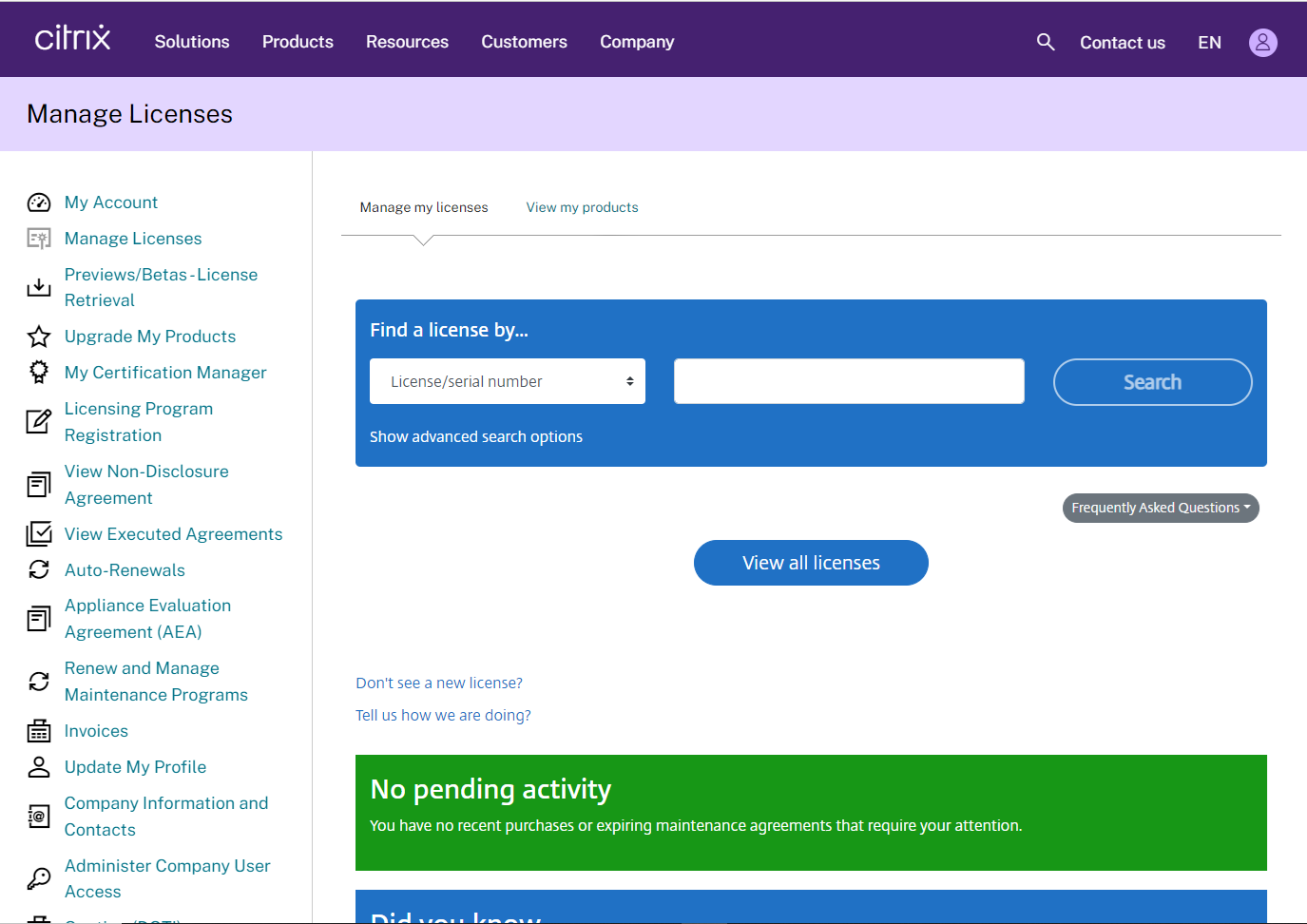
19. Select the Citrix Virtual Apps license that you would like to assign to another server.
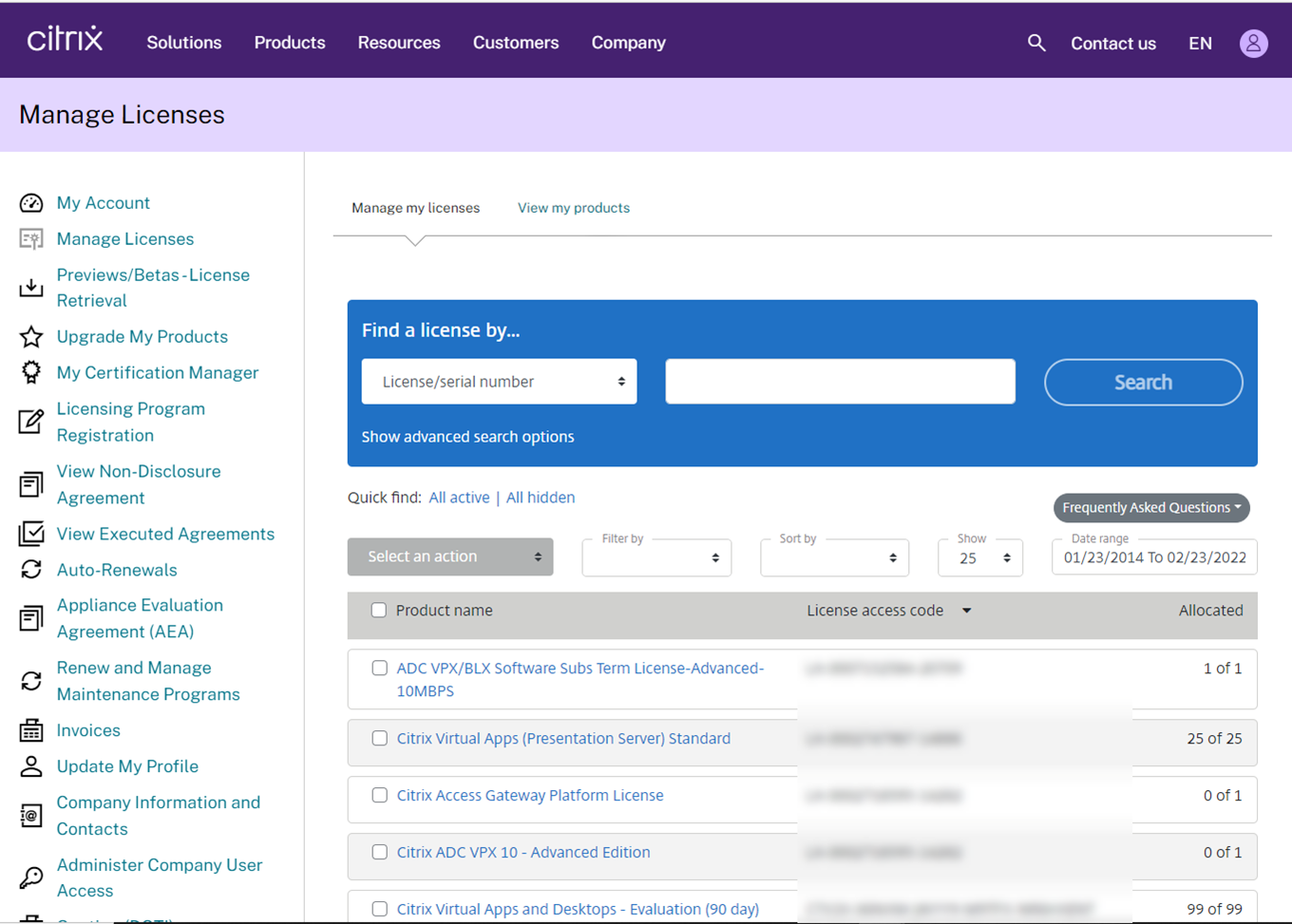
20. Select the License, drop-down Select an action, click Return allocations.
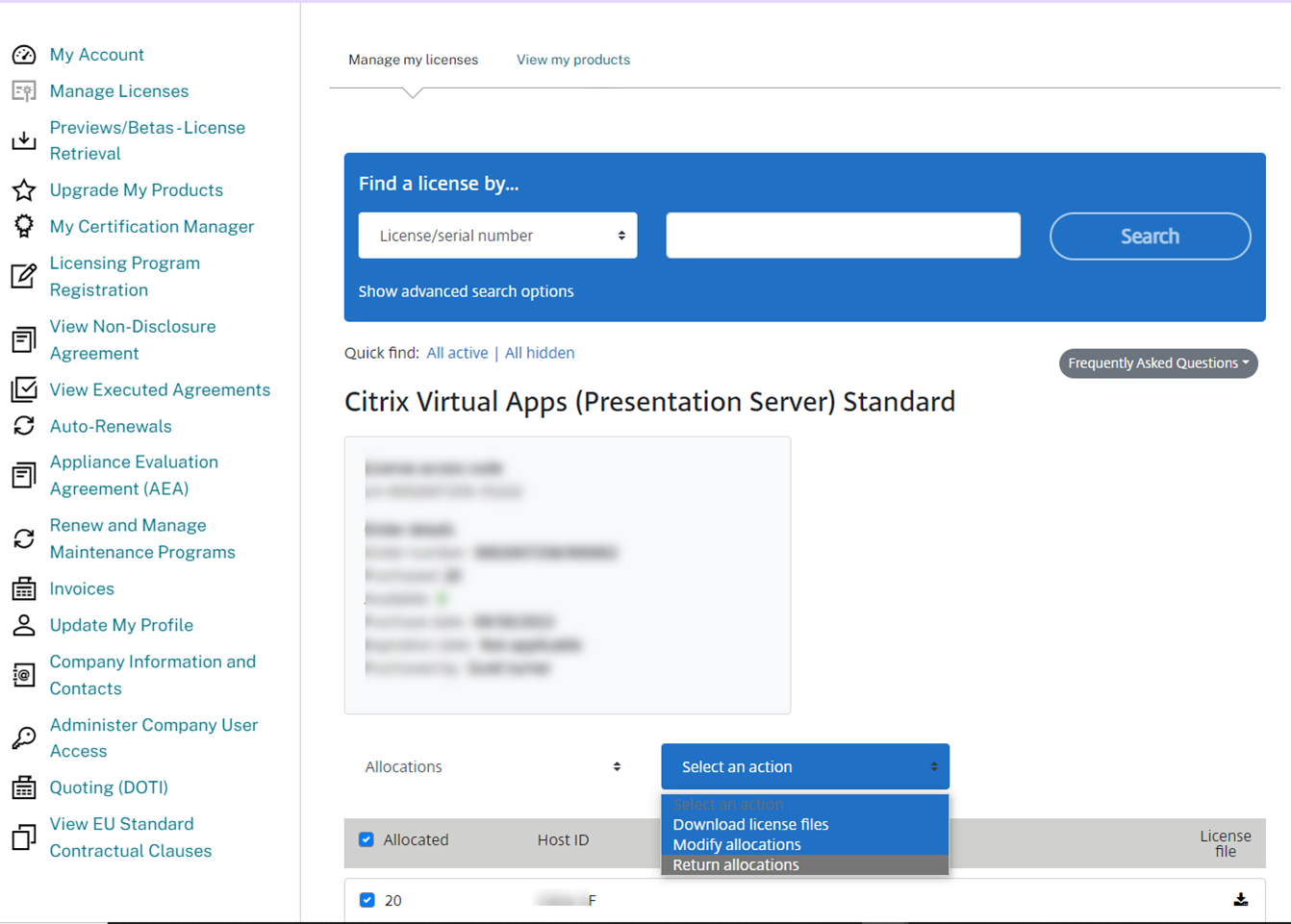
21. On the Return all licenses page, drop-down Select a Reason, click Contract allows for rehosting.
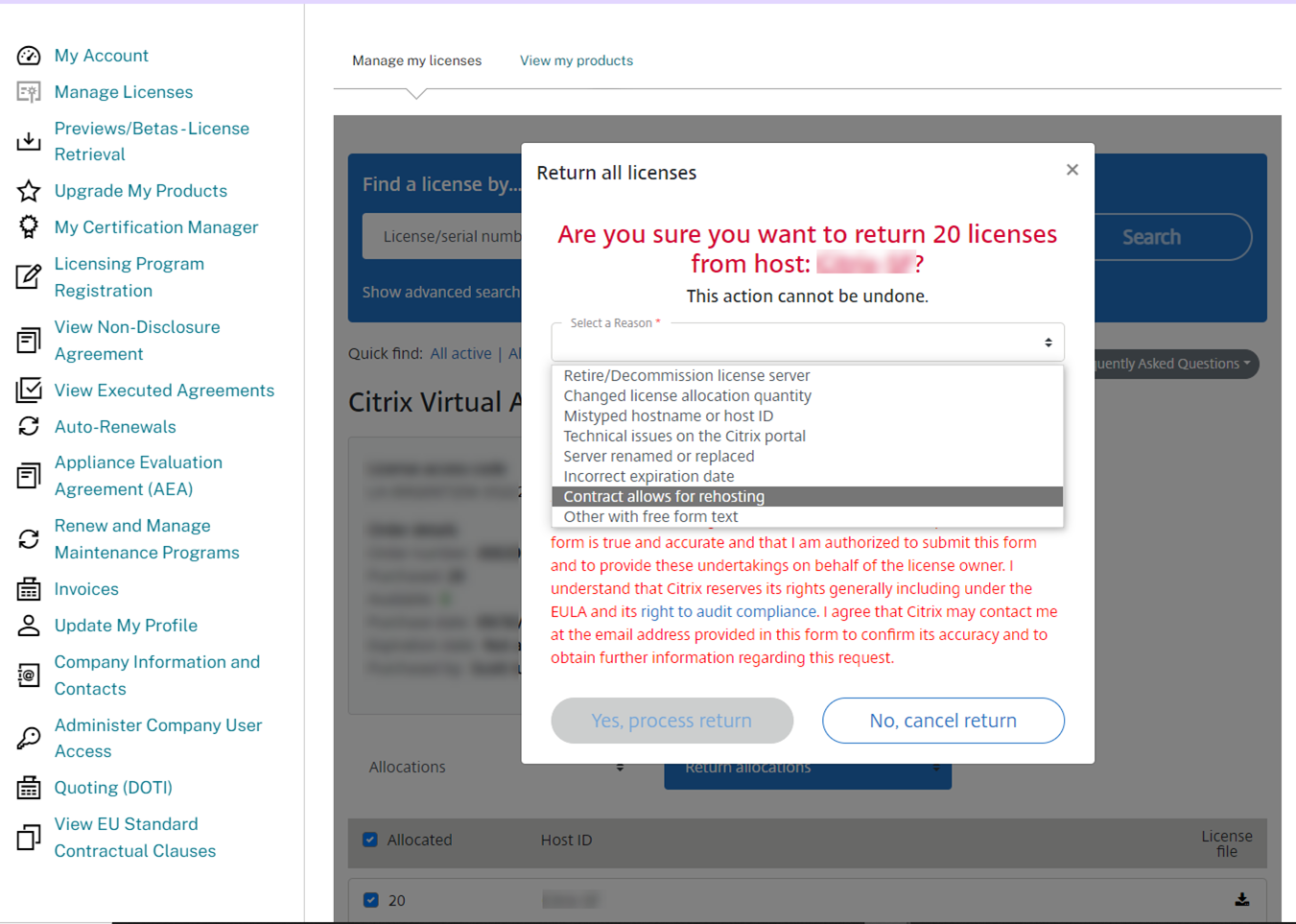
22. Select By checking this box, I undertake, on behalf of the license owner, to promptly destroy Returned or Modified licenses and all copies thereof. I acknowledge that licenses may only be loaded on a single license server, appliance or instance in accordance with the Citrix End User License Agreement (EULA), unless otherwise agreed between Citrix and the license owner in writing, I confirm that the information provided in this form is true and accurate and that I am authorized to submit this form and to provide these undertakings on behalf of the license owner. I understand that Citrix reserves its rights generally including under the EULA and its right to audit compliance. I agree that Citrix may contact me at the email address provided in this form to confirm its accuracy and to obtain further information regarding this request, click Yes, and process the return.
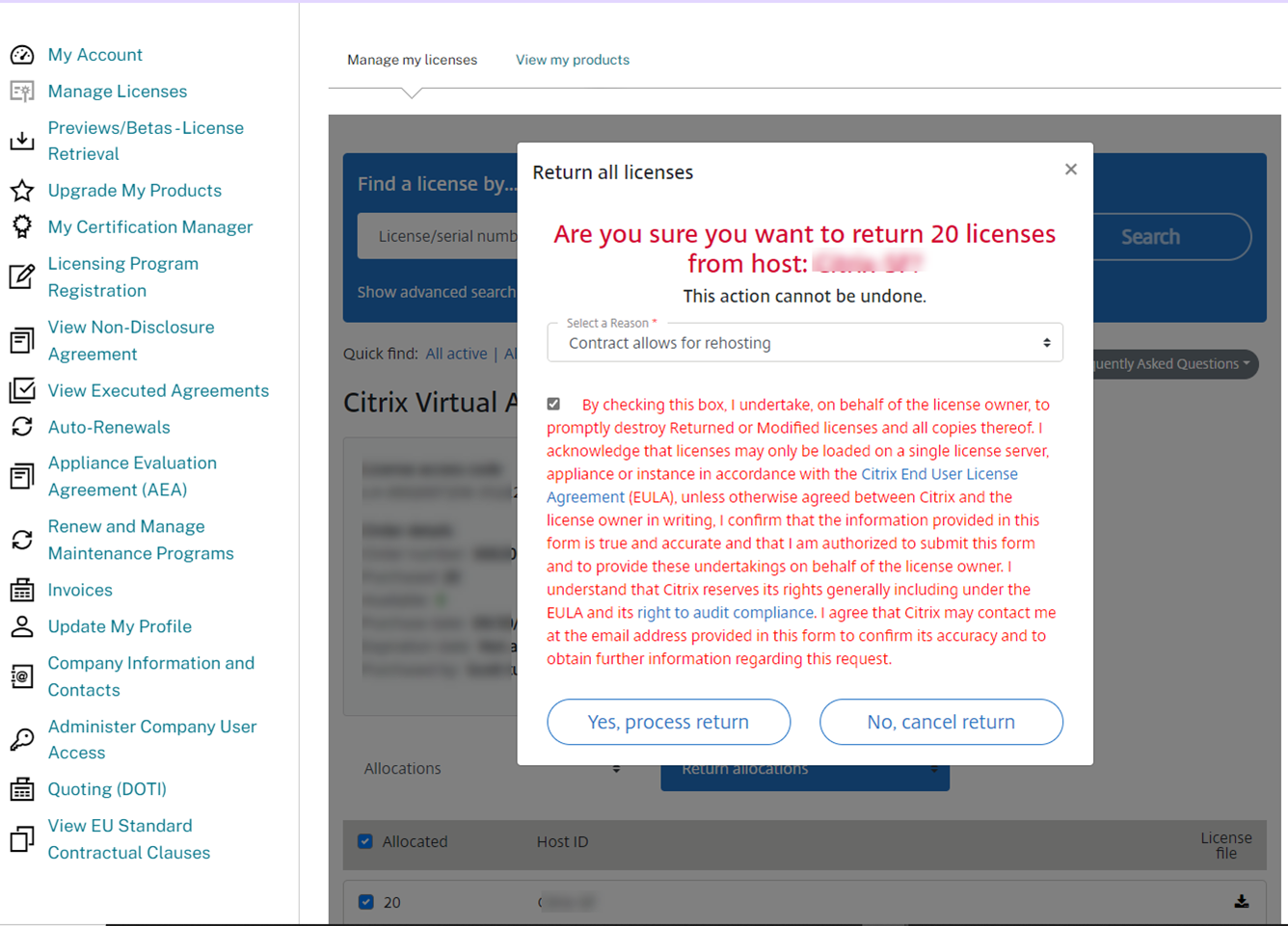
23. On the Return all licenses page, click Close windows.
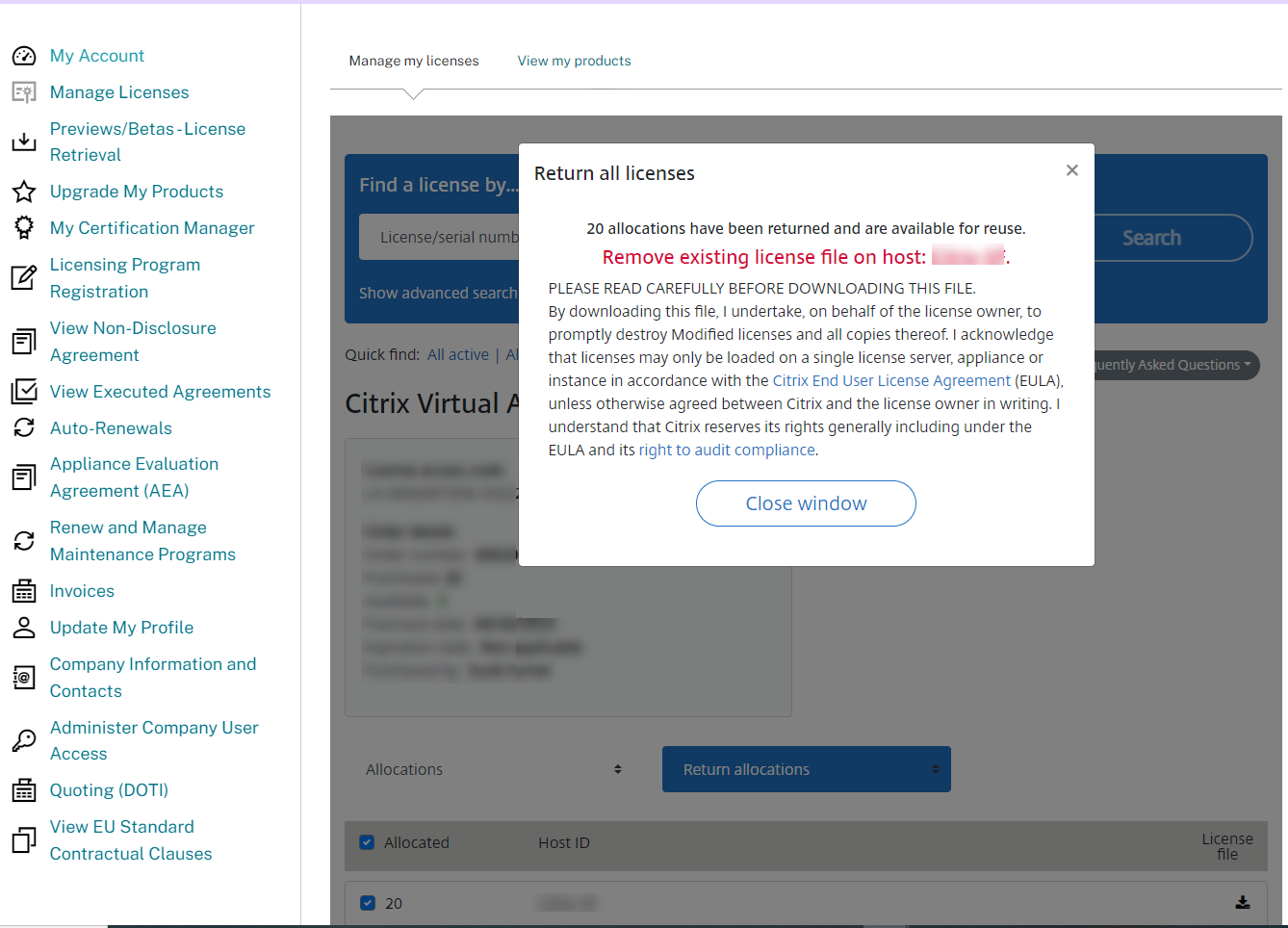
24. On the product page, write down the License access cod, you will need it later to allocate licenses.
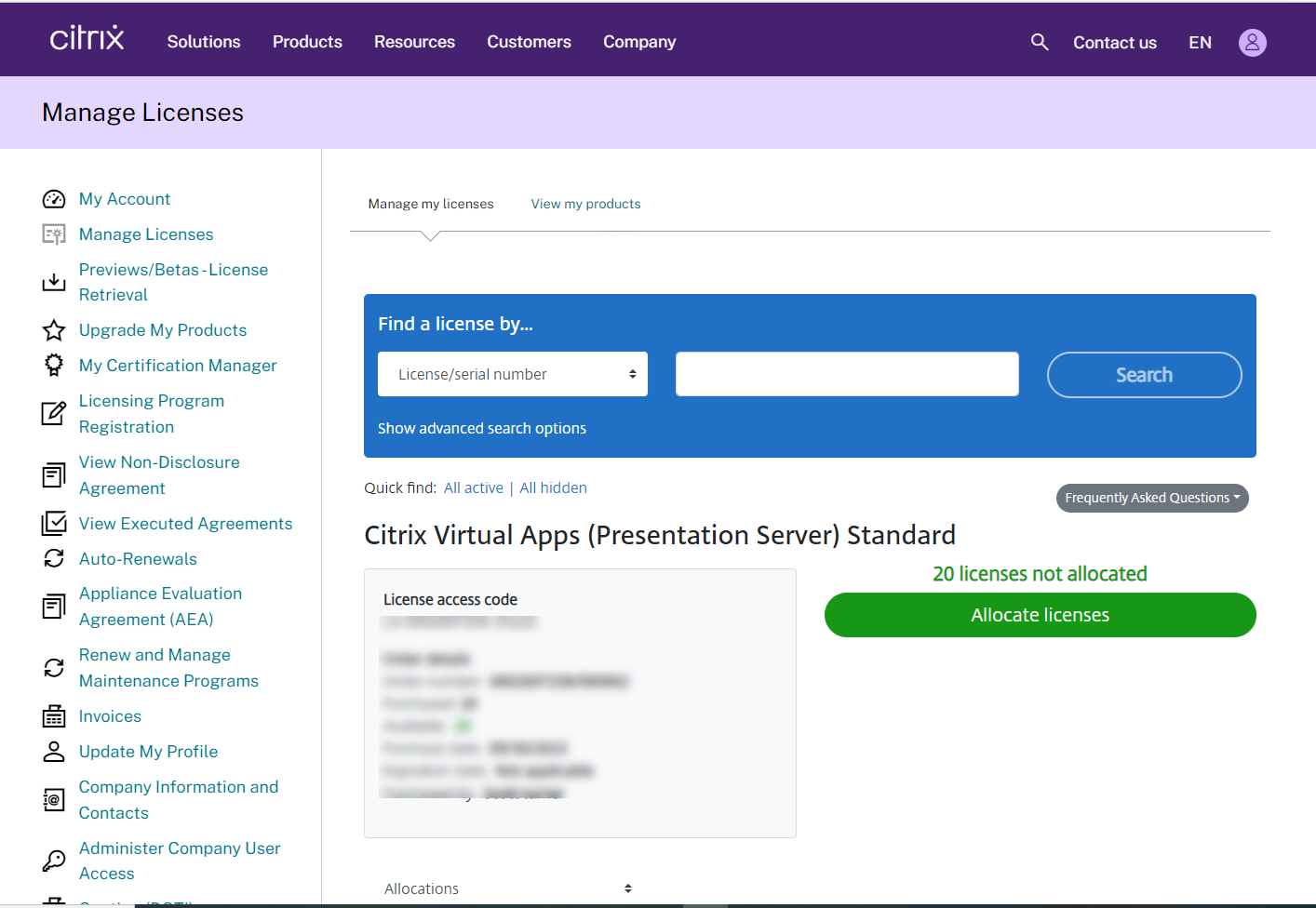
25. login to the new Citrix server, and open Citrix Studio.
26. On the Citrix Studio page, expand Configuration and select Licensing.
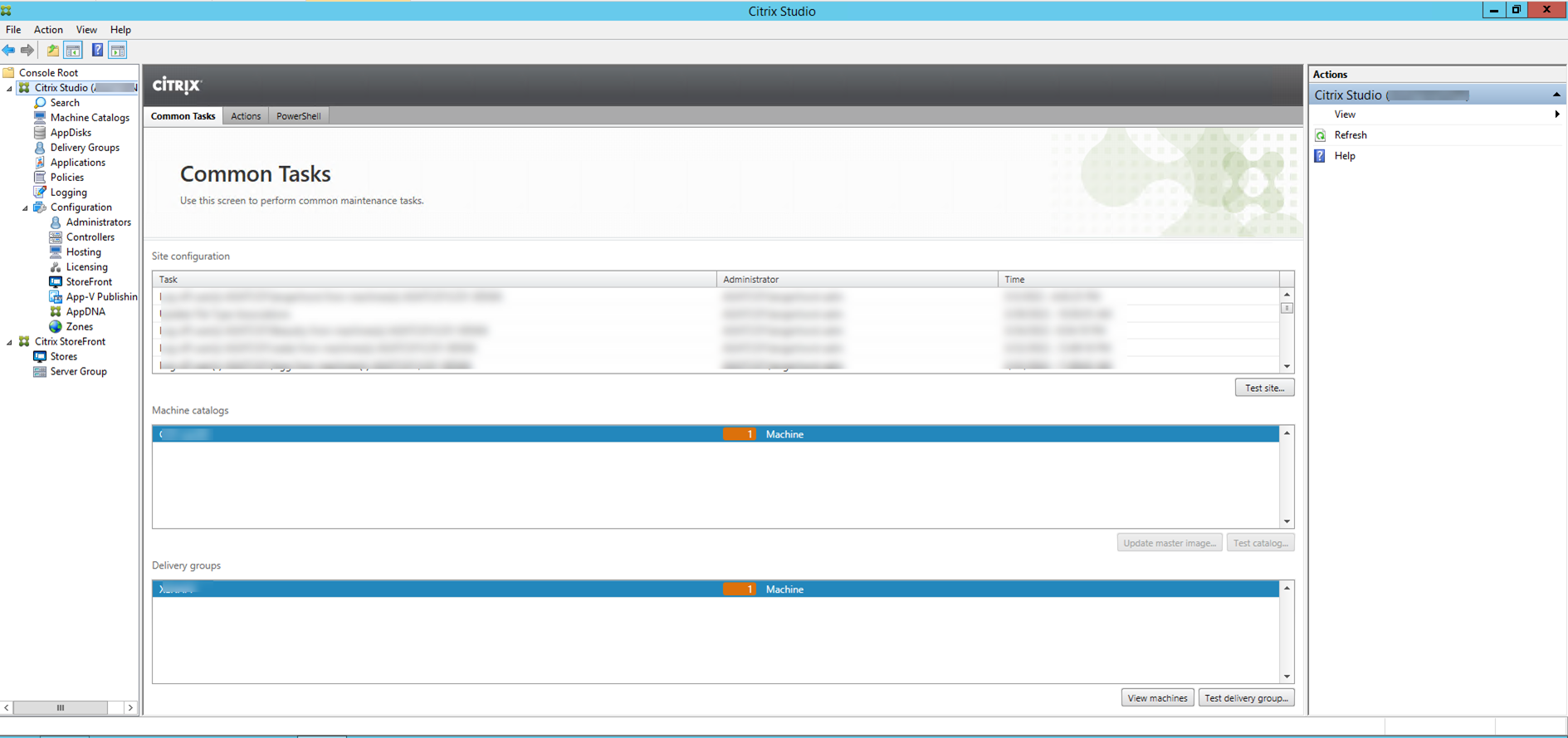
27. On the Licensing page, select Allocate Licenses.
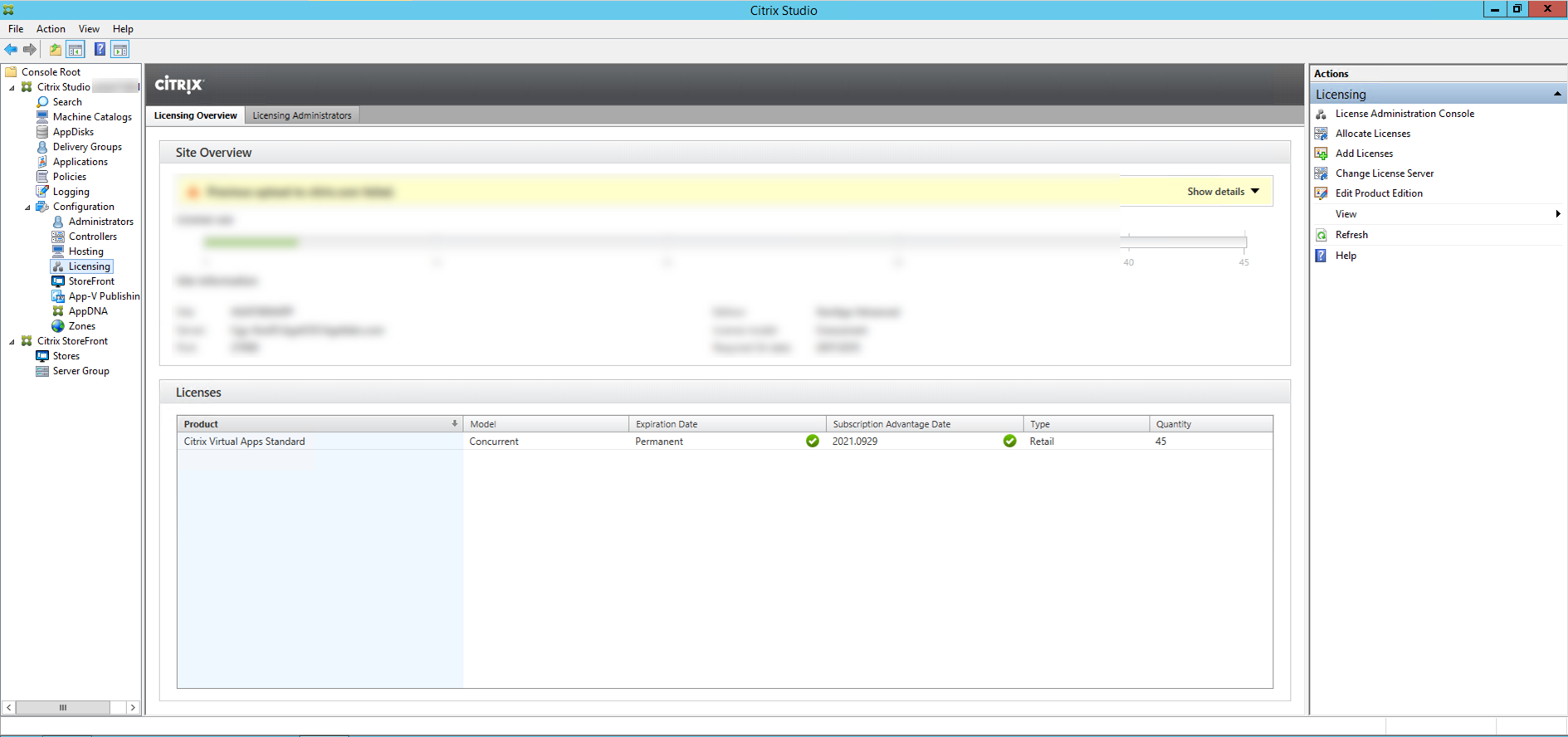
28. On the Allocate Licenses page, enter the License access code and click Show.
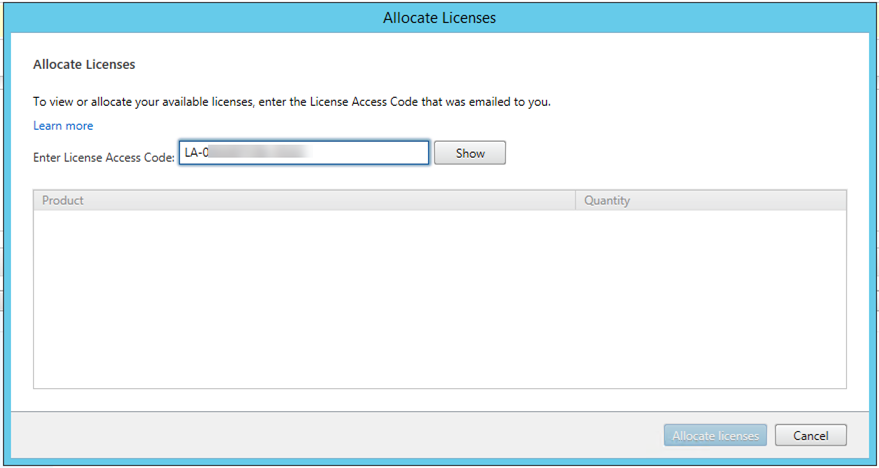
29. On the Allocate Licenses page, select the product and click Allocate licenses.
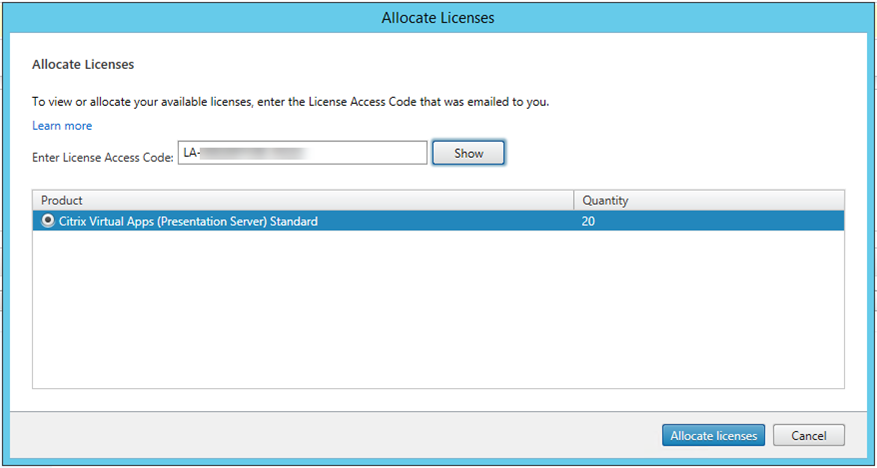
30. Make sure add licenses succeeded.
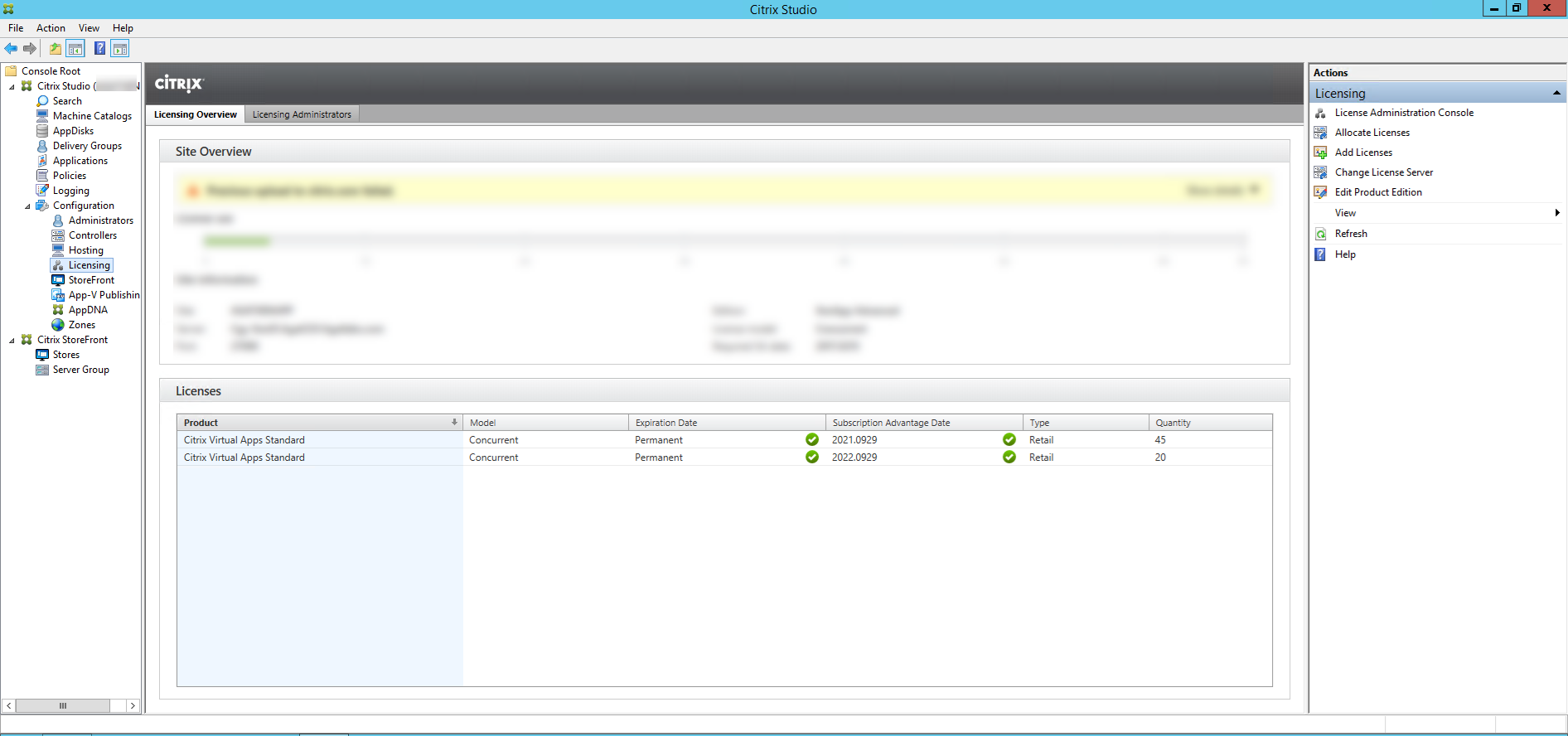
Hope you enjoy this post.
Cary Sun
Twitter: @SifuSun
Web Site: carysun.com
Blog Site: checkyourlogs.net
Blog Site: gooddealmart.com
Author: Cary Sun
Cary Sun has a wealth of knowledge and expertise in data center and deployment solutions. As a Principal Consultant, he likely works closely with clients to help them design, implement, and manage their data center infrastructure and deployment strategies.
With his background in data center solutions, Cary Sun may have experience in server and storage virtualization, network design and optimization, backup and disaster recovery planning, and security and compliance management. He holds CISCO CERTIFIED INTERNETWORK EXPERT (CCIE No.4531) from 1999. Cary is also a Microsoft Most Valuable Professional (MVP), Microsoft Azure MVP, Veeam Vanguard and Cisco Champion. He is a published author with several titles, including blogs on Checkyourlogs.net, and the author of many books.
Cary is a very active blogger at checkyourlogs.net and is permanently available online for questions from the community. His passion for technology is contagious, improving everyone around him at what they do.
Blog site: https://www.checkyourlogs.net
Web site: https://carysun.com
Blog site: https://gooddealmart.com
Twitter: @SifuSun
in: https://www.linkedin.com/in/sifusun/
Amazon Author: https://Amazon.com/author/carysun





