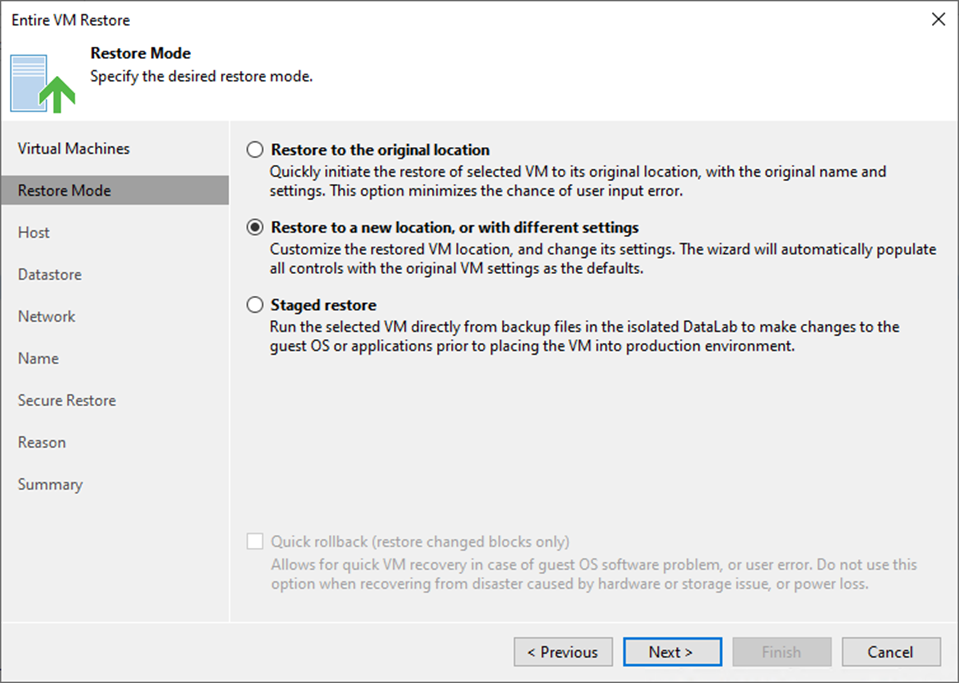
Existing jobs do not need to be updated that process the original/recovered VMs if you restore them to the same host and choose to preserve VM UUIDs. If you configure restore differently and want to process the recovered VMs, you must edit existing jobs or create new ones.
Veeam Backup & Replication supports secure restore, which involves scanning machine data with antivirus software before restoring the computer to the production environment.
1. Login to the Veeam Backup and replication manager server.
2. Open the Veeam Backup & Replication 12 Console and click Connect.
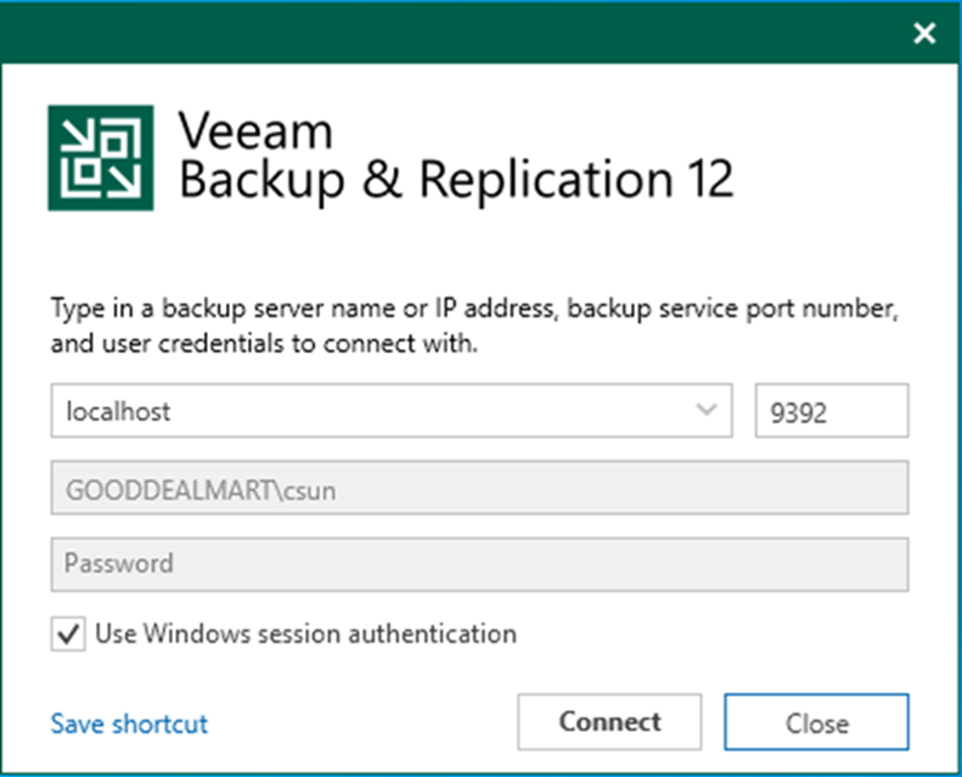
3. Enter the MFA Confirmation code and click Confirm.
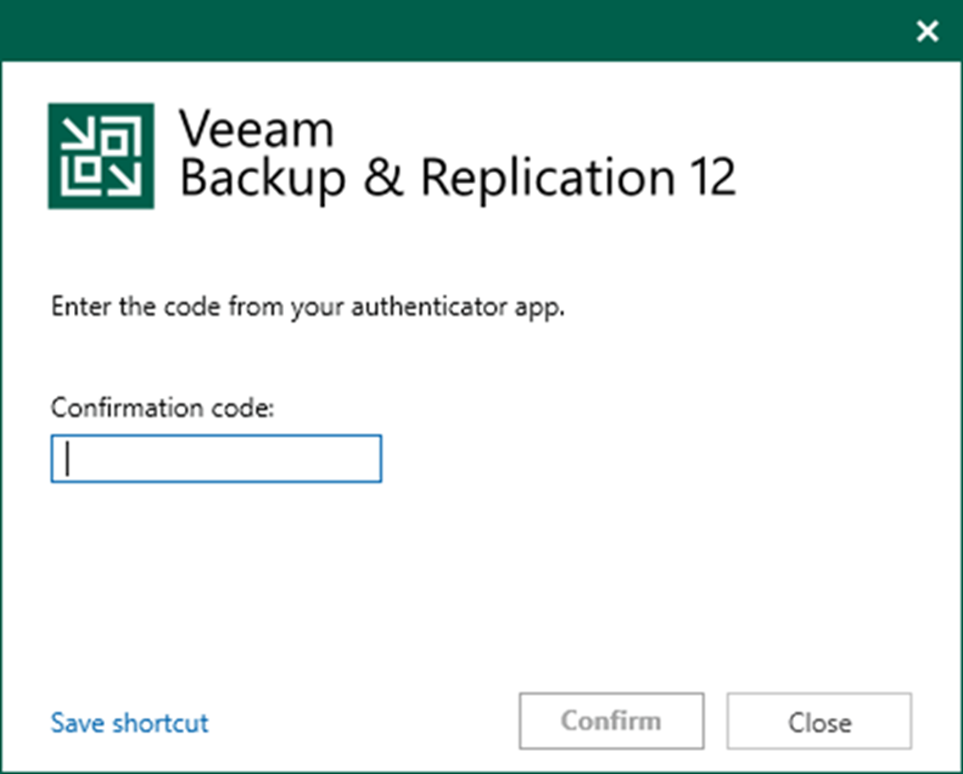
4. On the Home page, expand Backups. Select the Disk.
5. Expand the backup job name, right-click the virtual machine, and select Restore the entire VM.
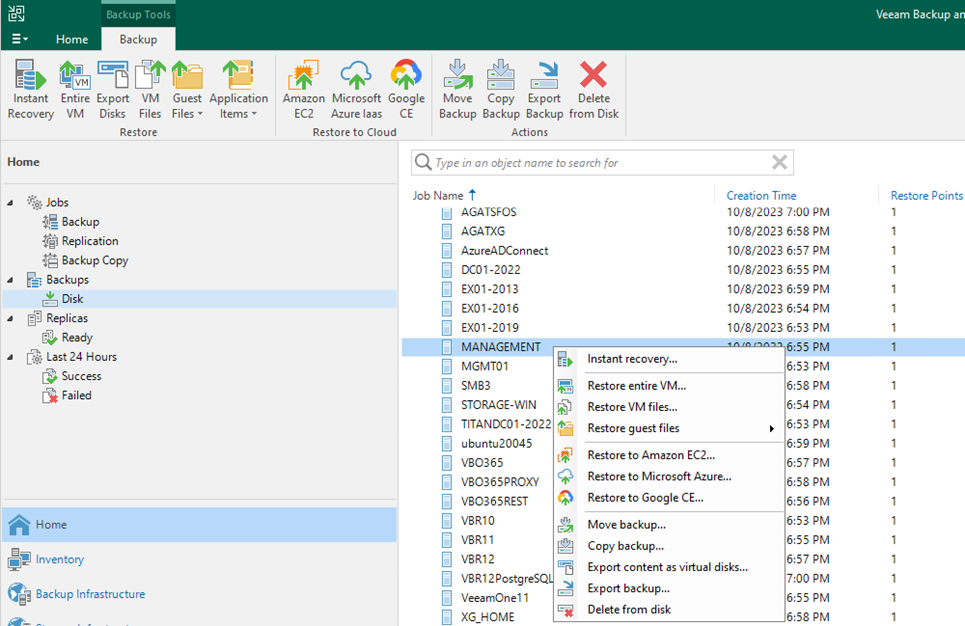
6. Select the virtual machine and click Point on the Virtual Machine page.
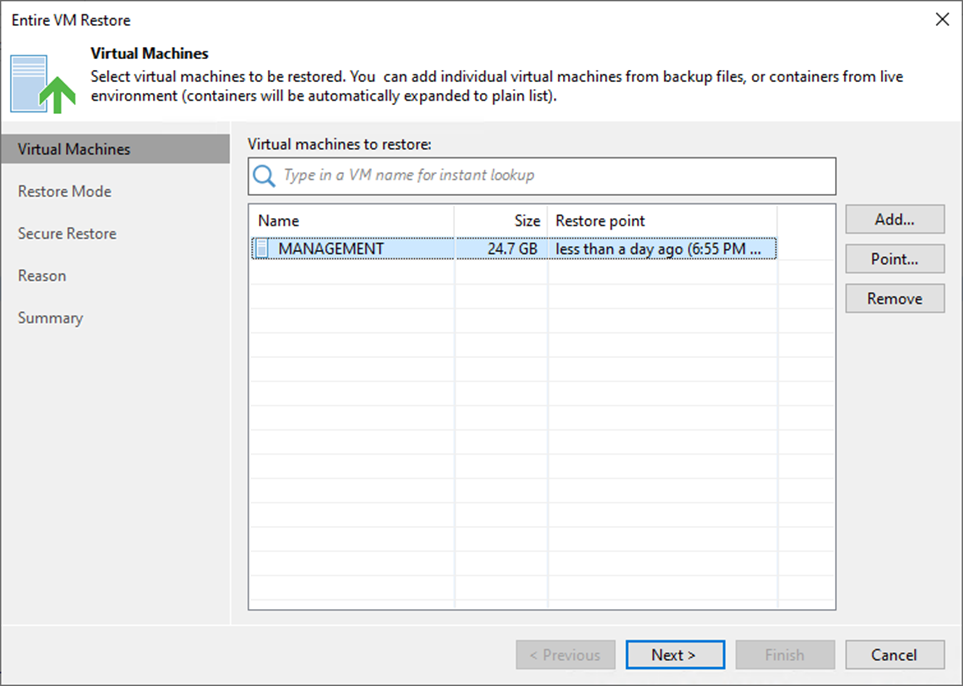
7. Expand the backup job on the Restore Point page, select the restore point, and click OK.
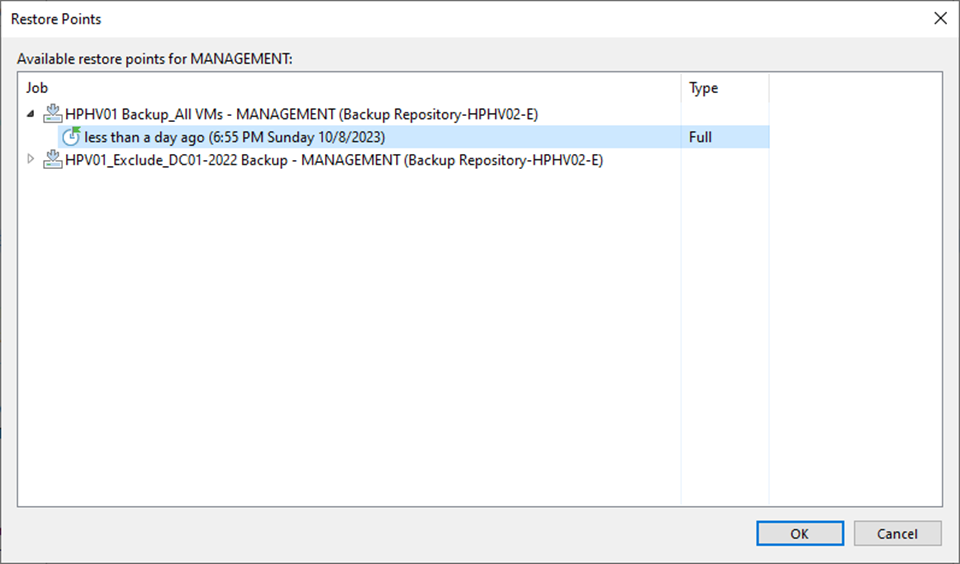
8. On the Virtual Machines page, click Next.
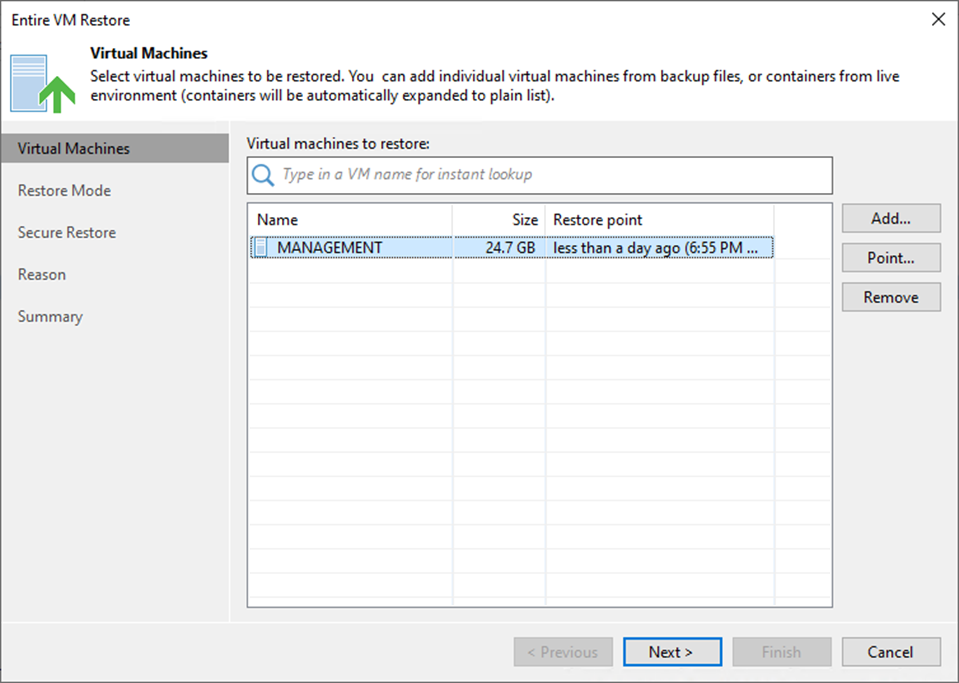
9. Select Restore to a new location, or with different settings on the Restore Mode page and click Next.
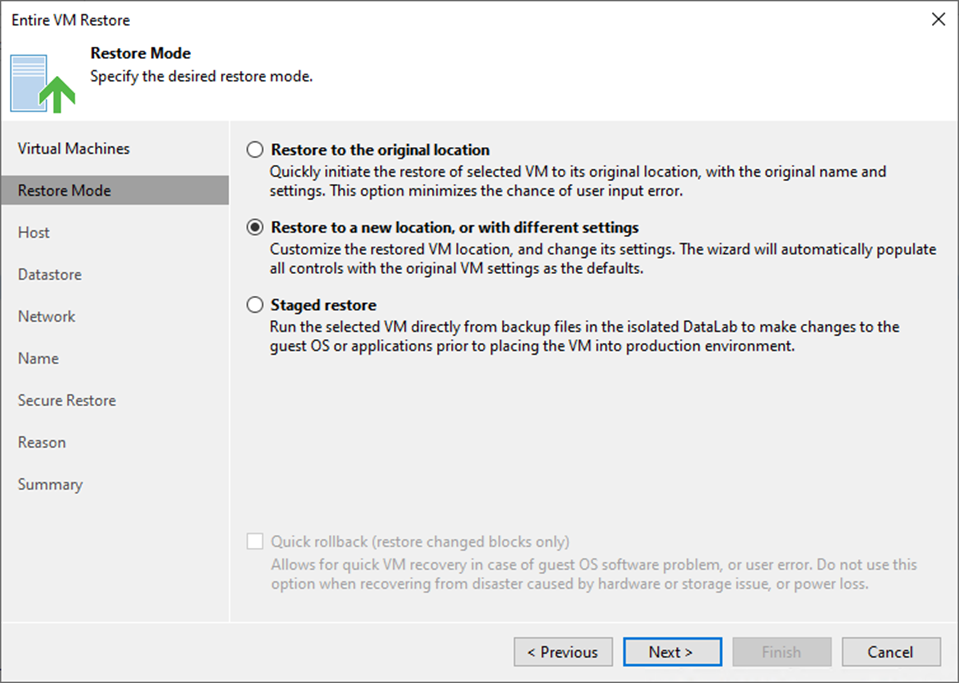
10. On the Host page, select the virtual machine and click Host.
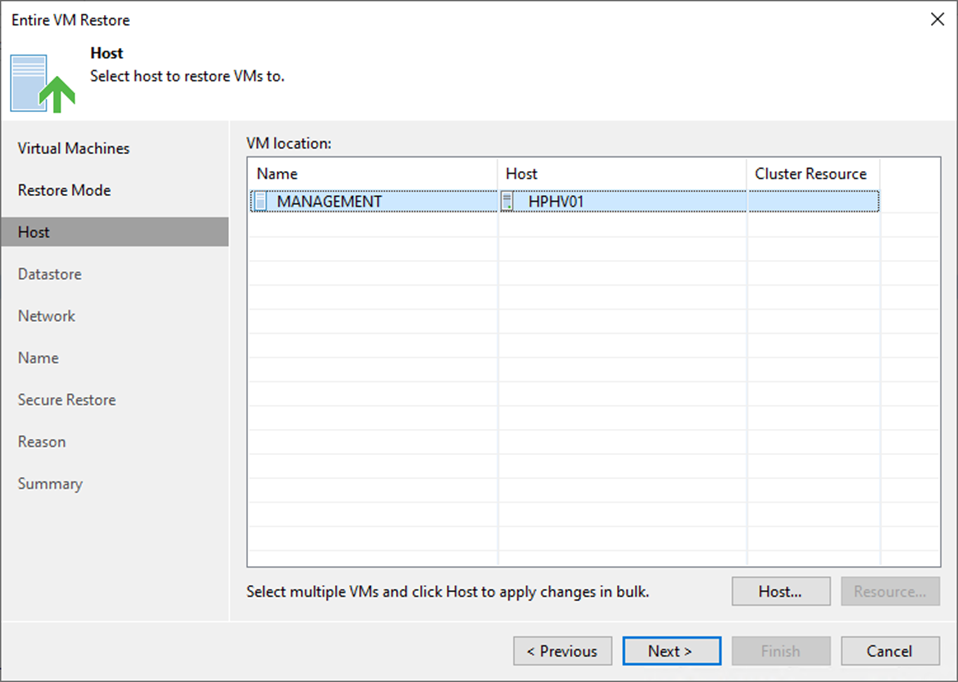
11. On the Host page, select the target host, and click OK.
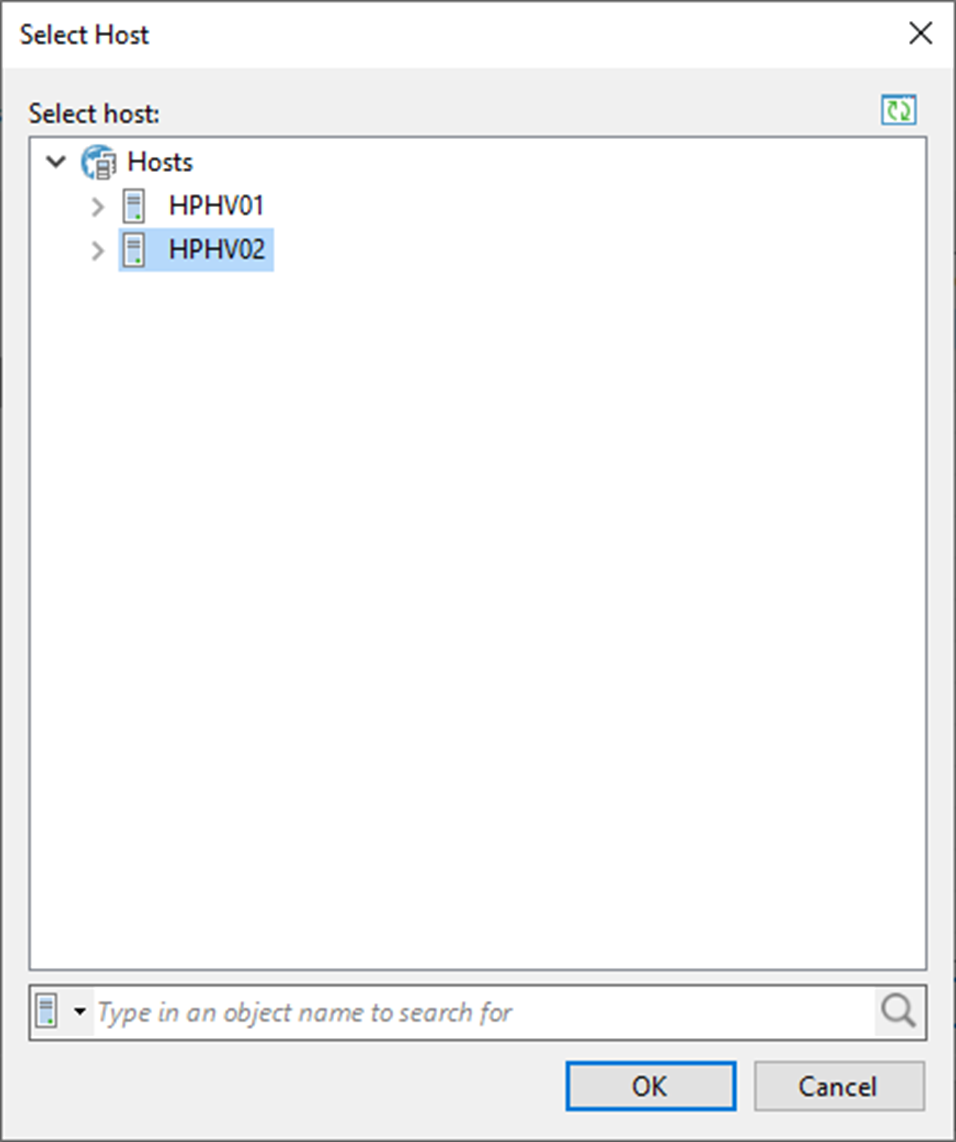
12. On the Host page, click Next.
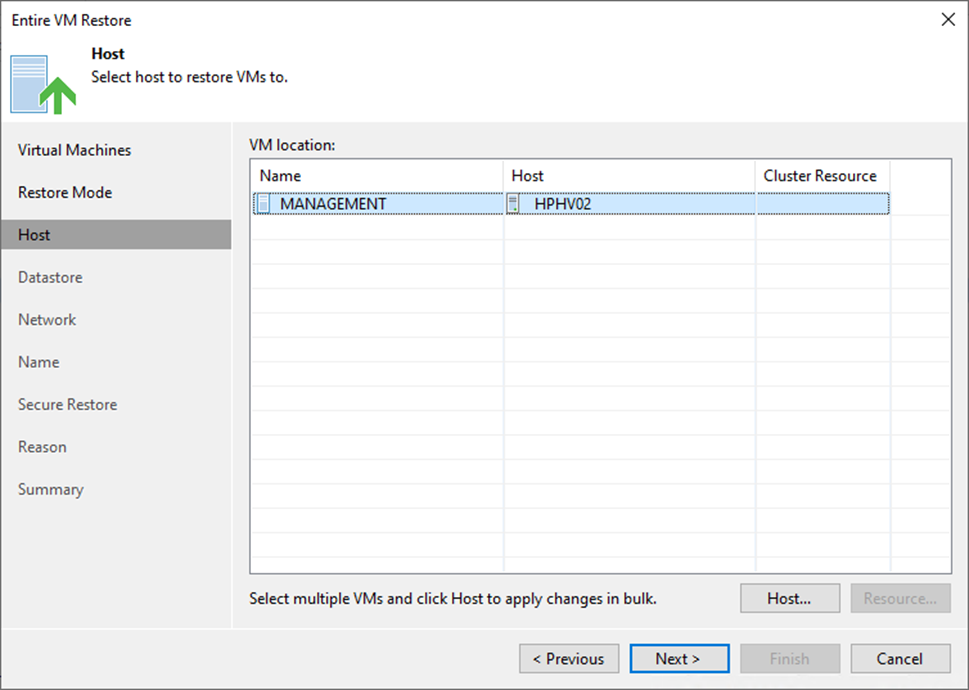
13. On the Datastore page, select the Configuration files of virtual machine and click Path.
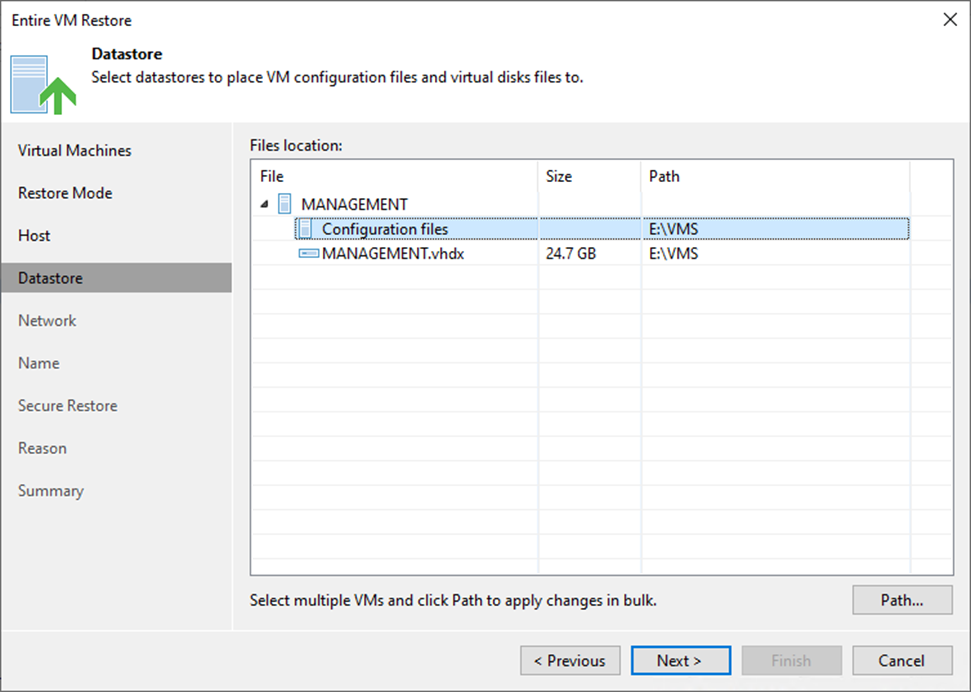
14. Select the target folder and click OK on the Select Folder page.
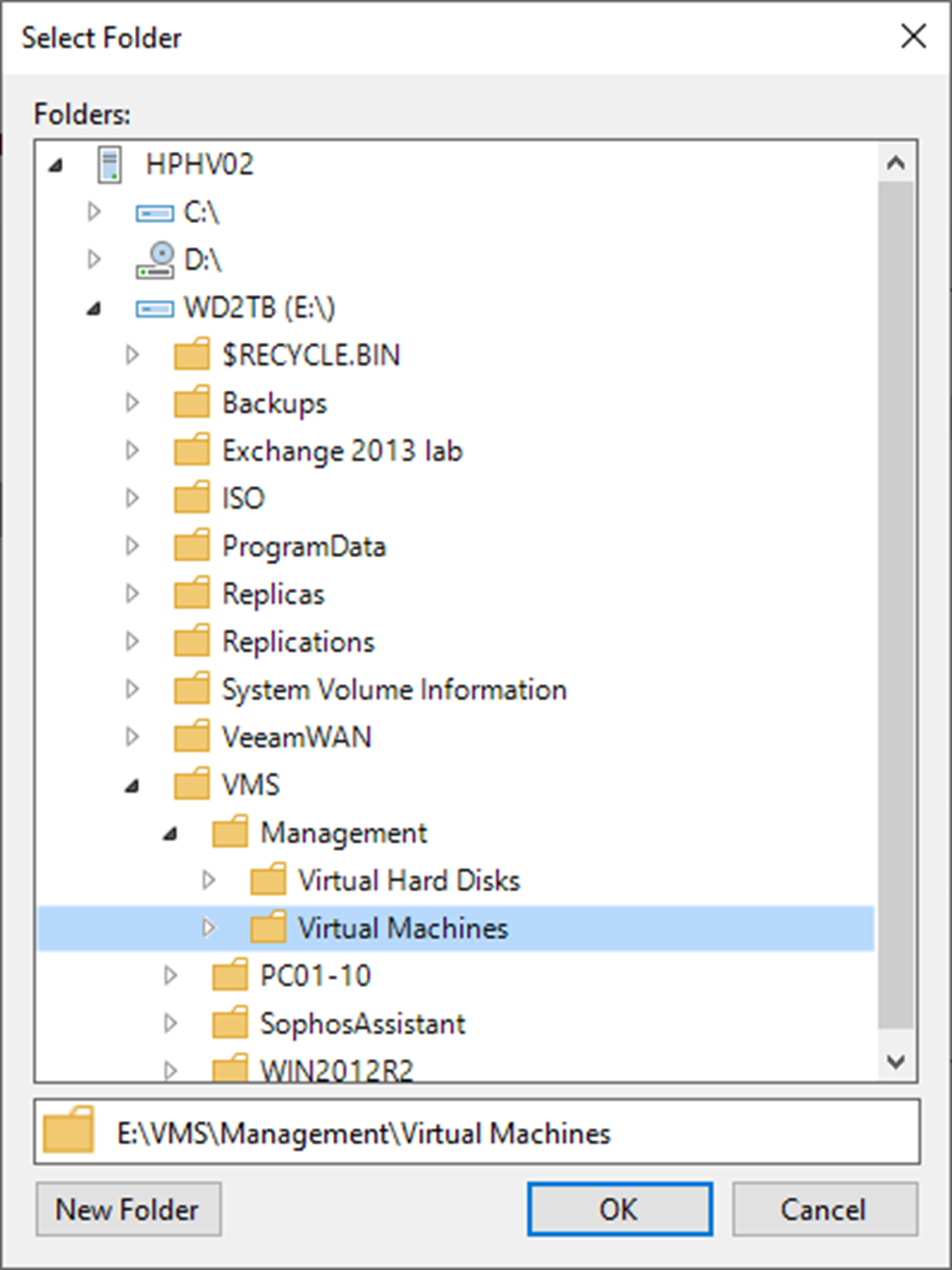
15. On the Datastore page, select the VHDX file of virtual machine and click Path.
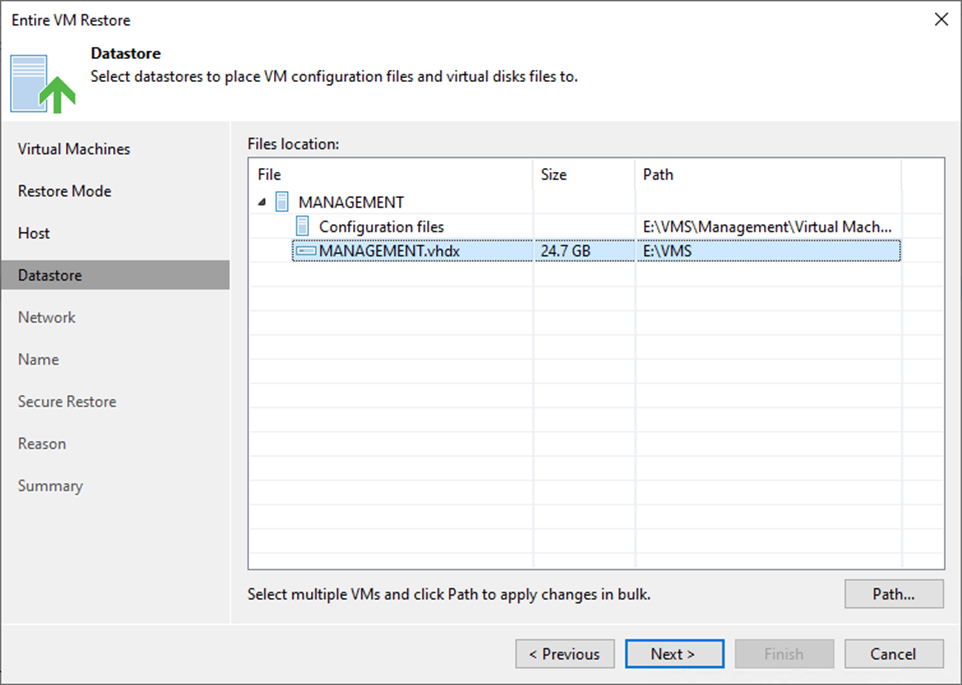
16. Select the target folder and click OK on the Select Folder page.
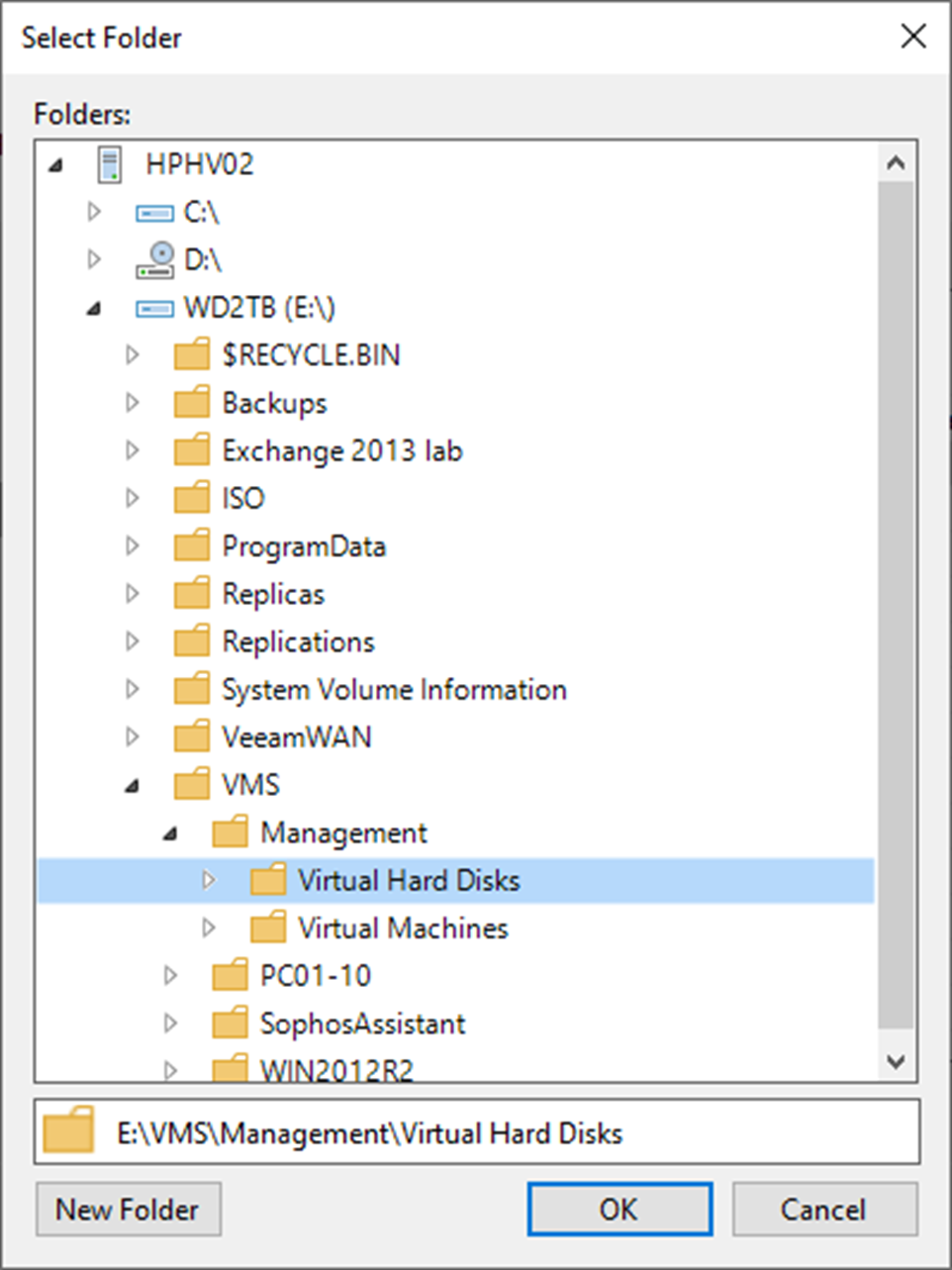
17. On the Datastore page, click Next.
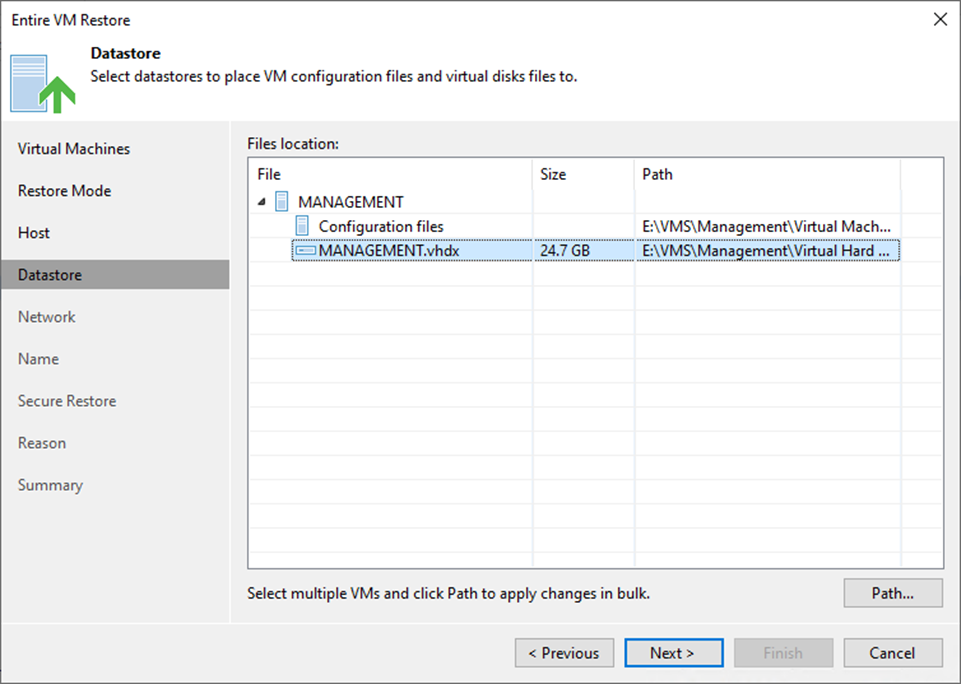
18. On the Network page, select the virtual machine and click Network.
19. If the restored VM does not need to connect to any virtual network, select the VM in the list and click Disconnected.
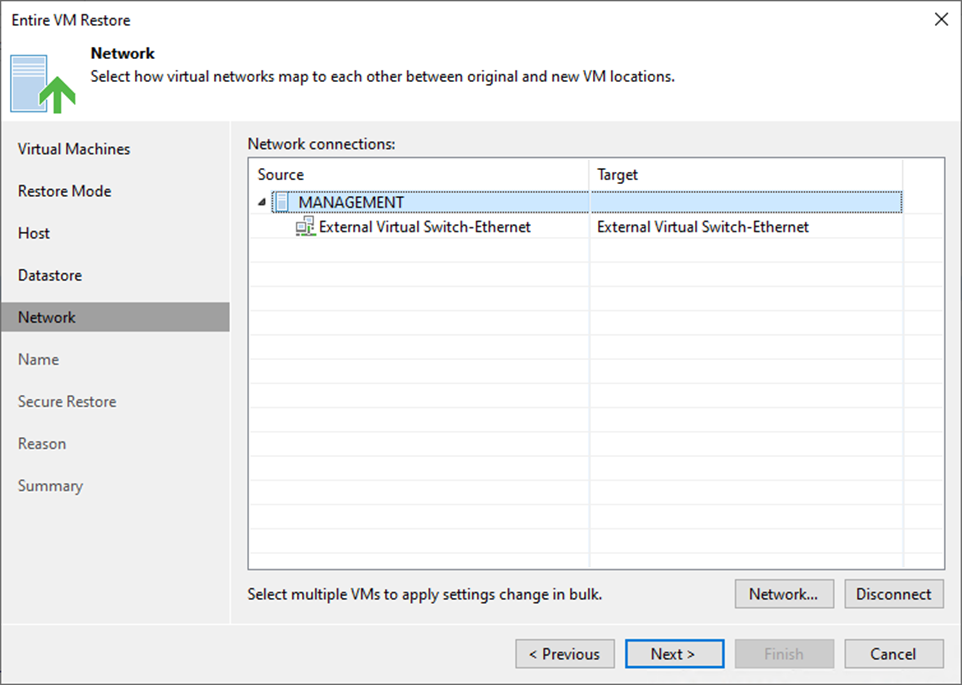
20. On the Select Network page, select the target network for restoring the VM and click OK.
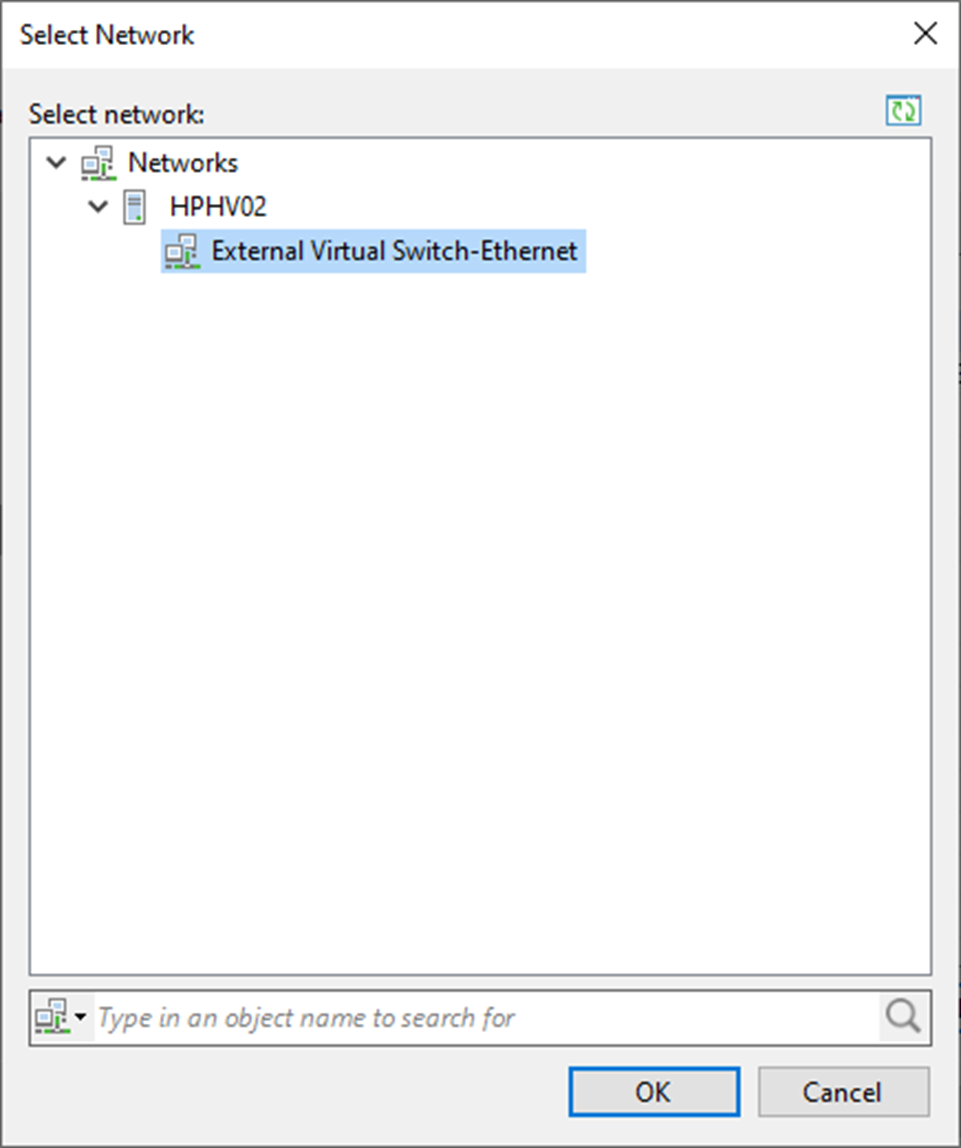
21. On the Network page, click Next.
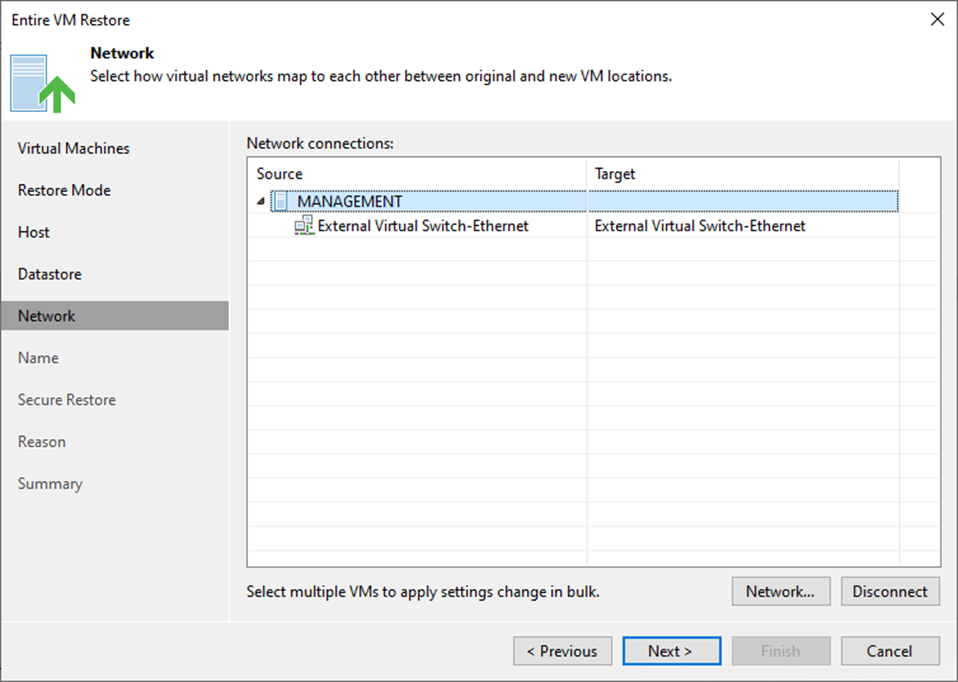
22. On the Name page, select the virtual machine and click Name.
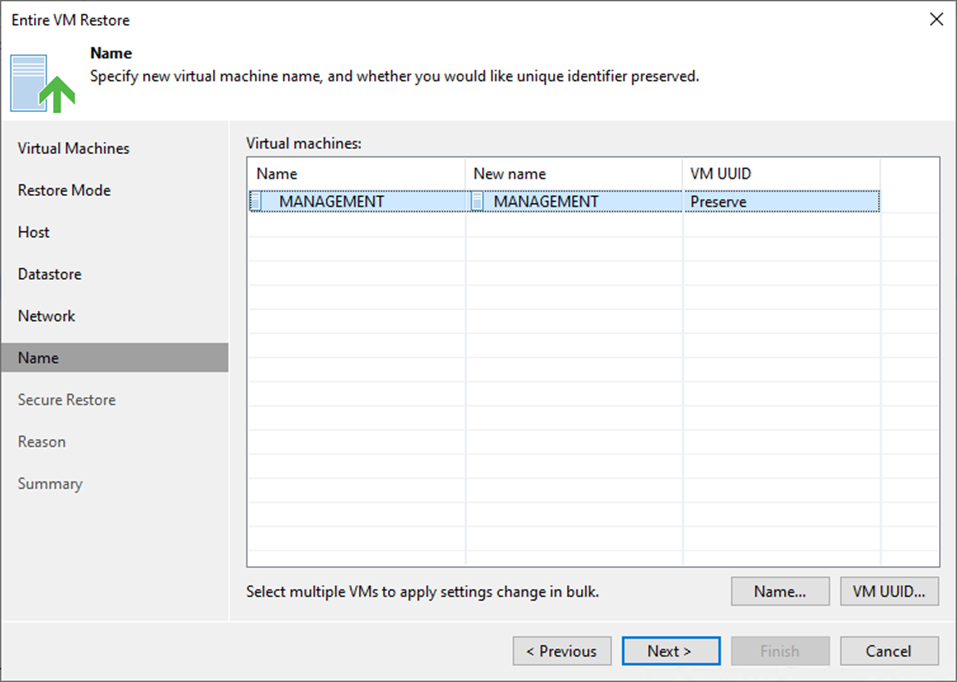
23. On the Change Name page, enter a new name or change the name by adding a prefix and suffix to the regular VM name.
24. Click OK.
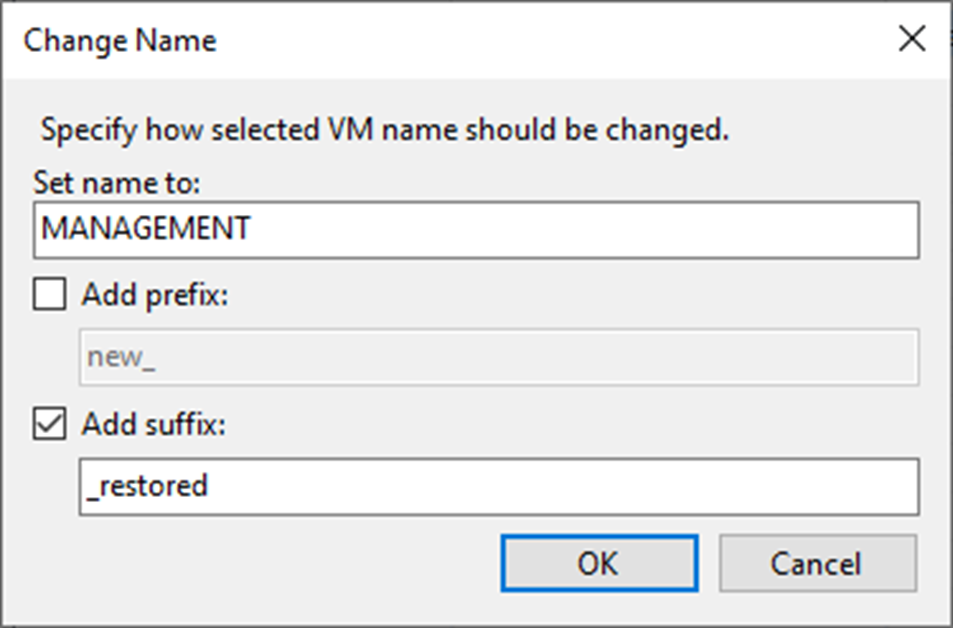
25. On the Name page, select the virtual machine and click VM UUID.
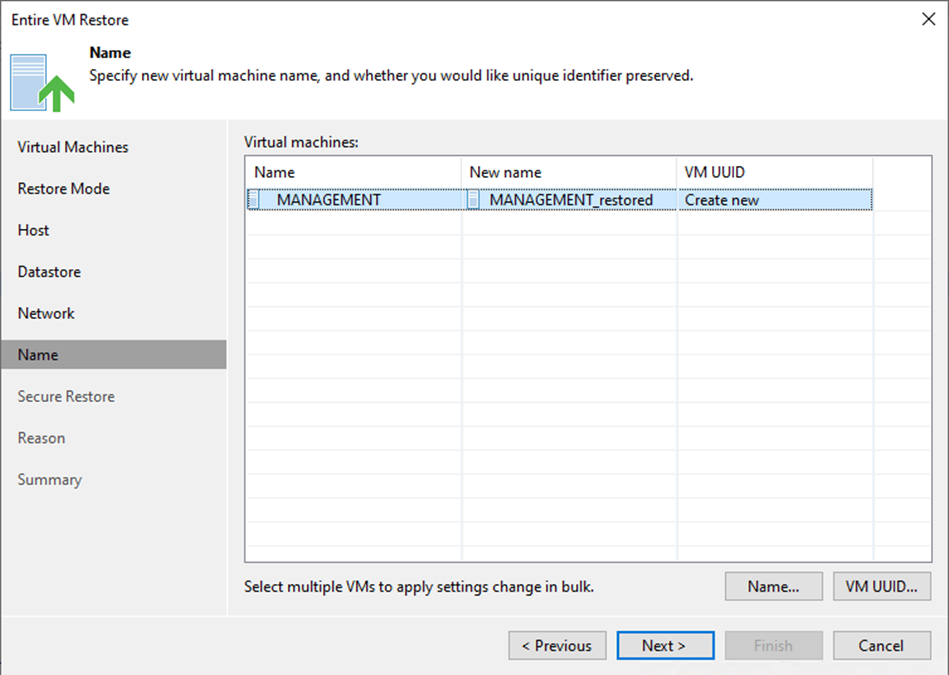
26. On the BIOS UUID Settings, select Generate new virtual machine ID.
27. Click OK.
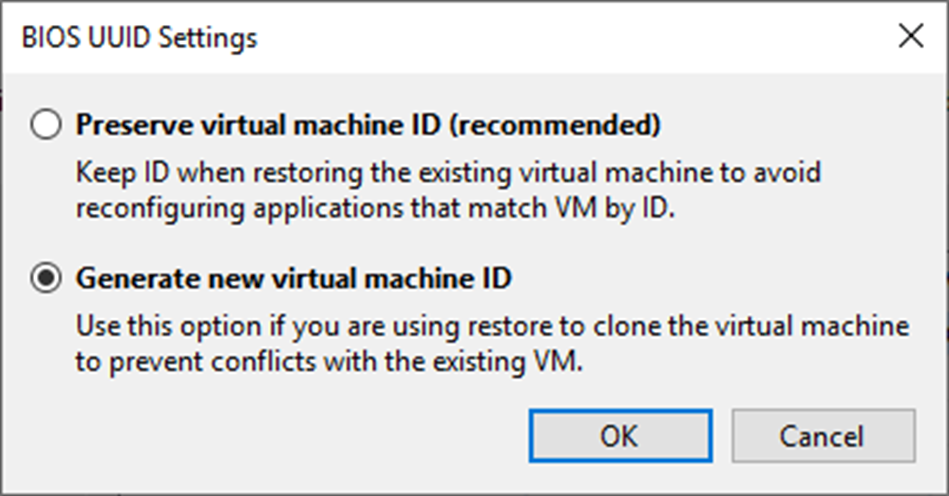
Note:
Select Preserve existing VM ID if the original VM was decommissioned.
28. On the Name page, click Next.
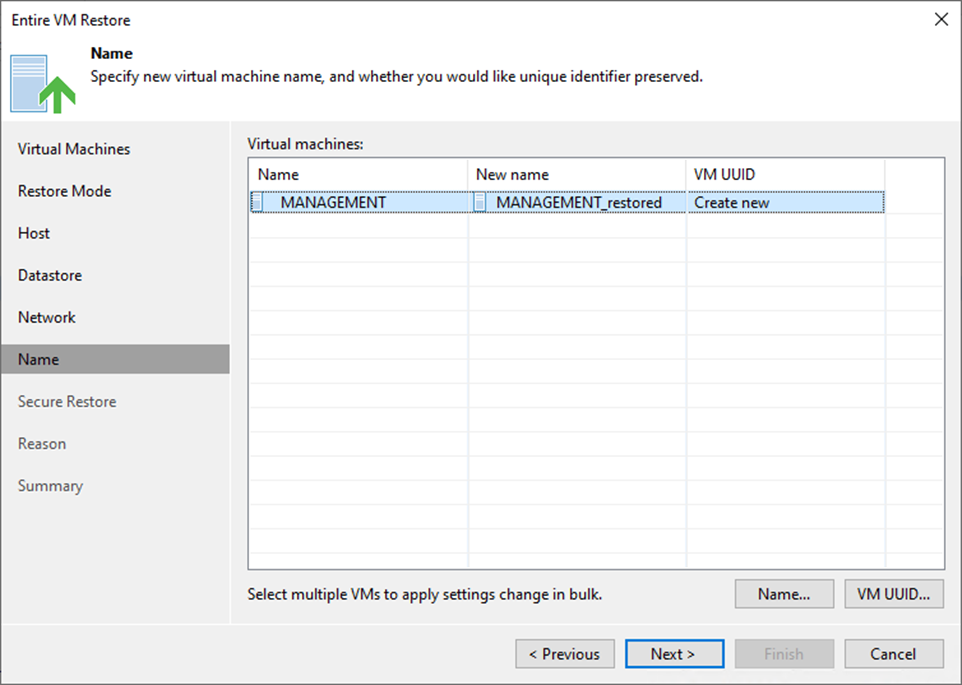
29. Select the Scan the restored machine for malware before performing the recovery checkbox.
30. On the if malware is found session, select Abort VM recovery.
31. Select Scan the entire image checkbox.
32. Click Next.
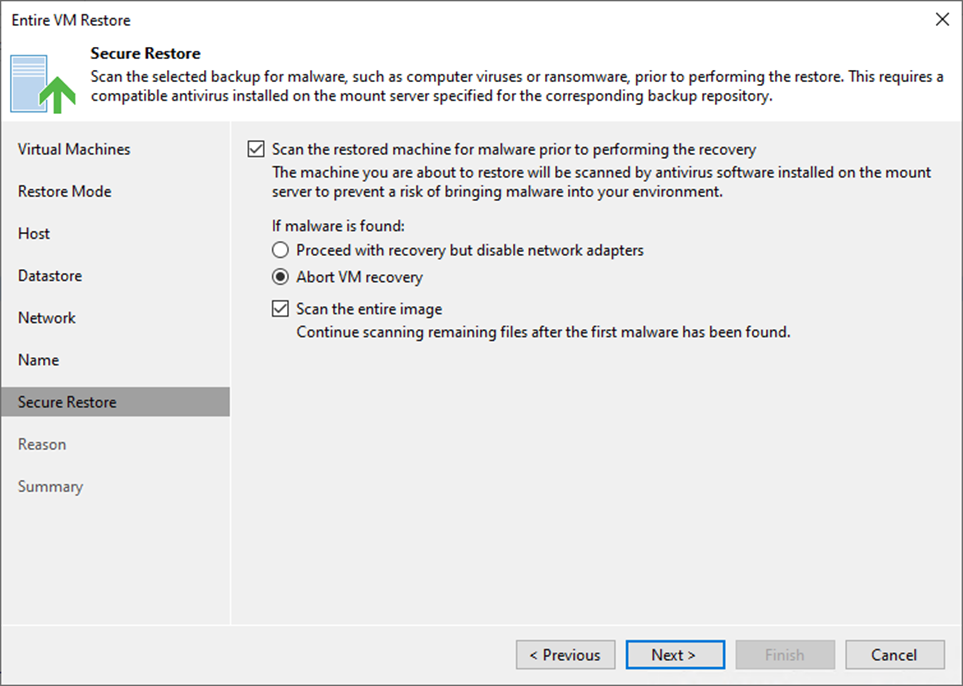
Note:
- Support Microsoft Windows only.
- The antivirus software must be installed on the mount server and support the command line interface (CLI).
- The antivirus configuration file must be configured on the mount server.
- Veeam Backup & Replication does not perform malware scans for disks or volumes that cannot be mounted to the mount server.
33. On the Reason page, enter a reason for restoring the selected VMs and click Next.
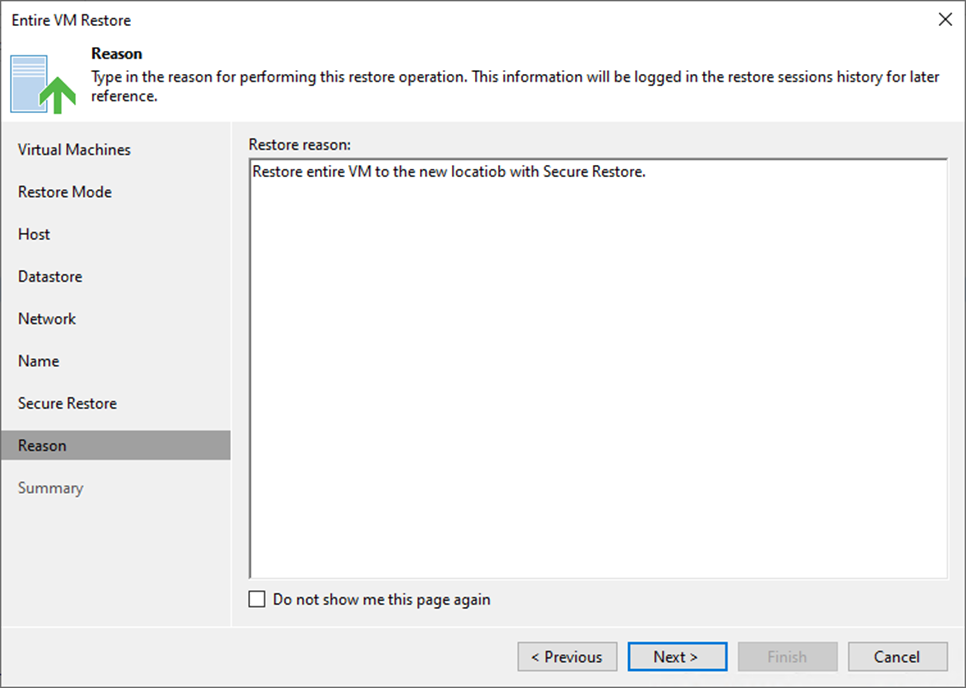
34. On the Summary page, select Power on target VM after restoring and click Finish.
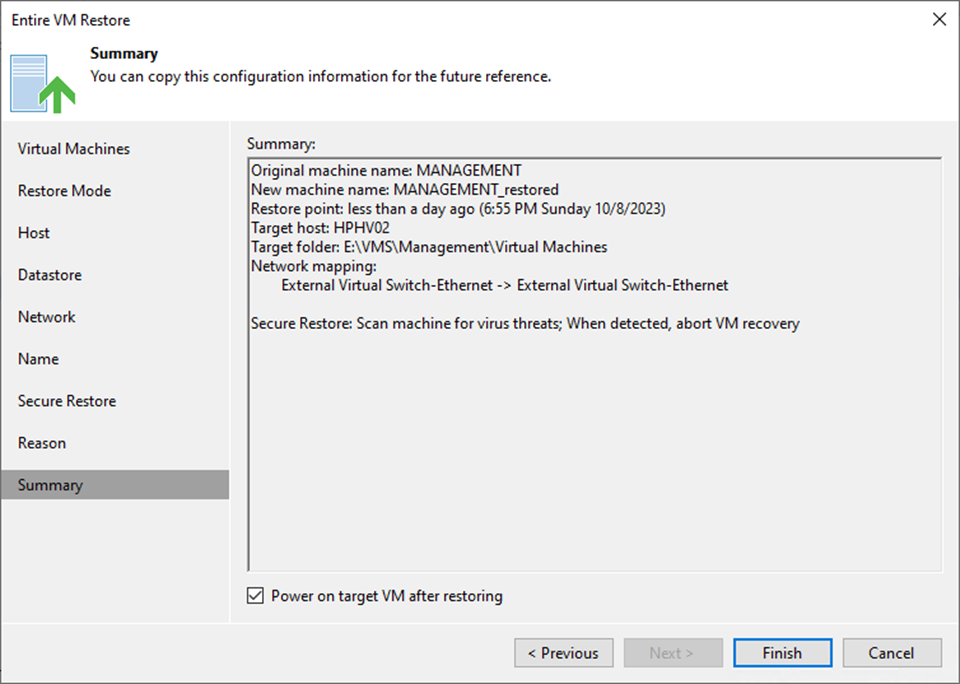
35. On the Restoring VM page, select Log.
36. Ensure the restore VM is completed successfully and click Closed.
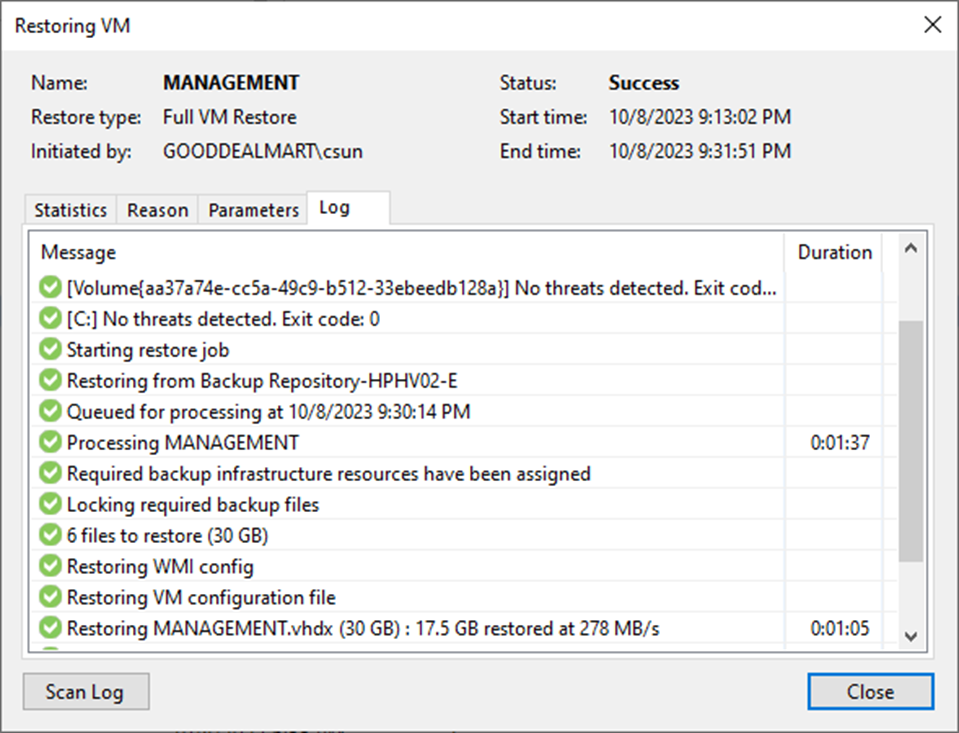
37. Verify the VM is up and running.
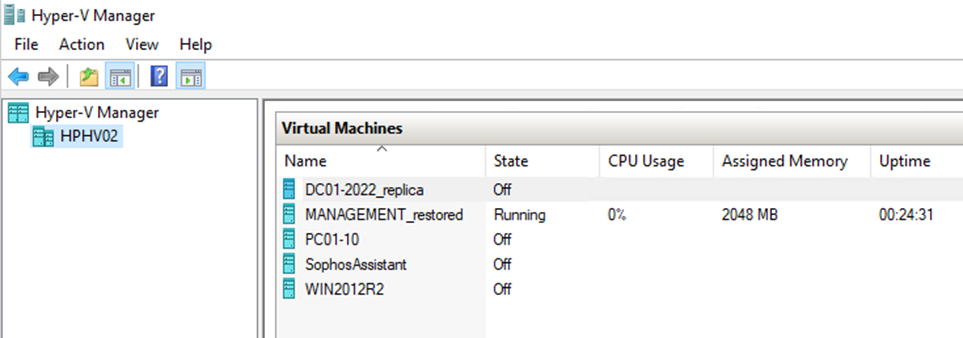
I hope you enjoy this post.
Cary Sun
X: @SifuSun
Web Site: carysun.com
Blog Site: checkyourlogs.net
Blog Site: gooddealmart.com
Author: Cary Sun
Cary Sun has a wealth of knowledge and expertise in data center and deployment solutions. As a Principal Consultant, he likely works closely with clients to help them design, implement, and manage their data center infrastructure and deployment strategies.
With his background in data center solutions, Cary Sun may have experience in server and storage virtualization, network design and optimization, backup and disaster recovery planning, and security and compliance management. He holds CISCO CERTIFIED INTERNETWORK EXPERT (CCIE No.4531) from 1999. Cary is also a Microsoft Most Valuable Professional (MVP), Microsoft Azure MVP, Veeam Vanguard and Cisco Champion. He is a published author with several titles, including blogs on Checkyourlogs.net, and the author of many books.
Cary is a very active blogger at checkyourlogs.net and is permanently available online for questions from the community. His passion for technology is contagious, improving everyone around him at what they do.
Blog site: https://www.checkyourlogs.net
Web site: https://carysun.com
Blog site: https://gooddealmart.com
Twitter: @SifuSun
in: https://www.linkedin.com/in/sifusun/
Amazon Author: https://Amazon.com/author/carysun





