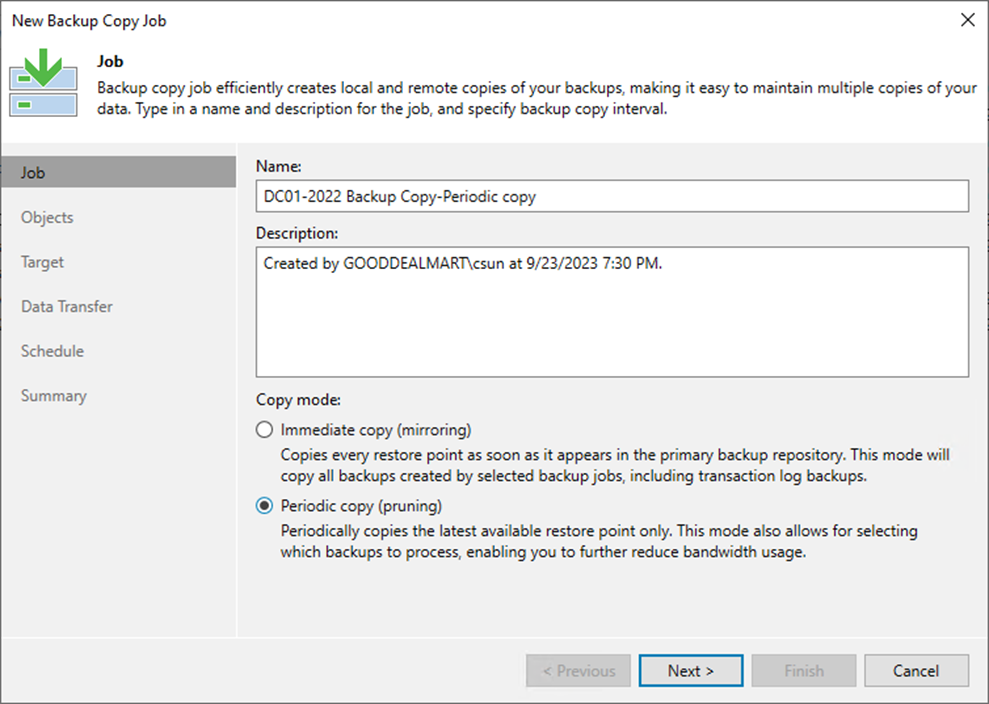
Periodic copy jobs can be scheduled to run during non-business hours or low-activity periods, reducing the impact on production systems. This allows you to efficiently manage backup and copy operations without causing disruption.
1. Login to the Veeam Backup and replication manager server.
2. Open the Veeam Backup & Replication Console and click Connect.
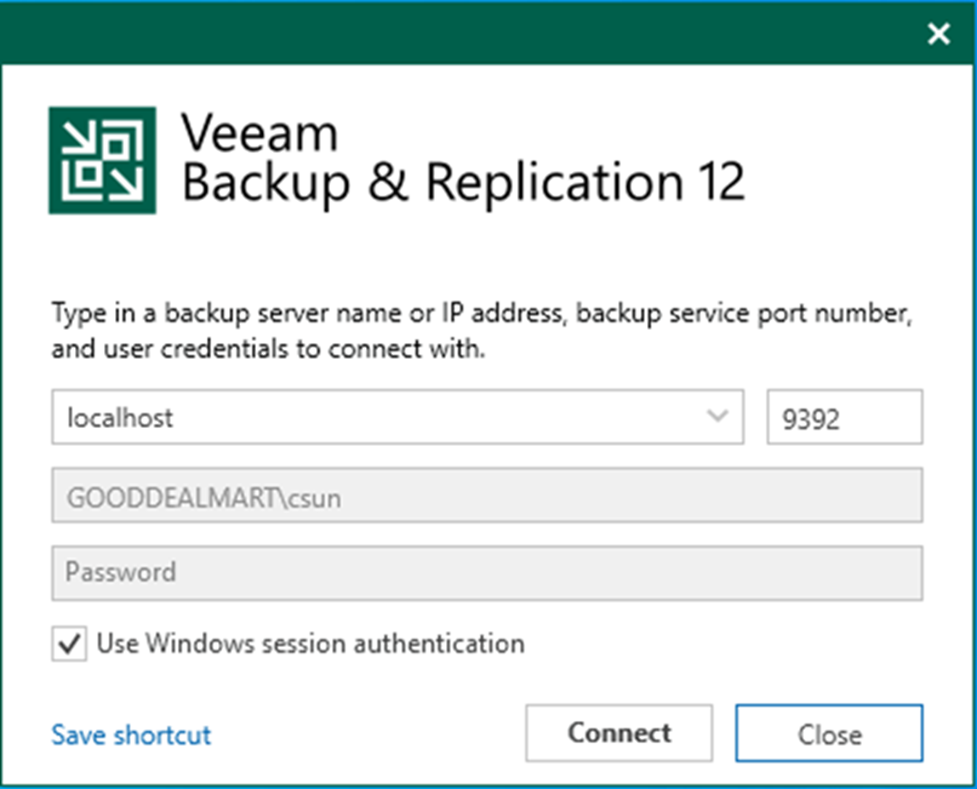
3. Enter the MFA Confirmation code and click Confirm.
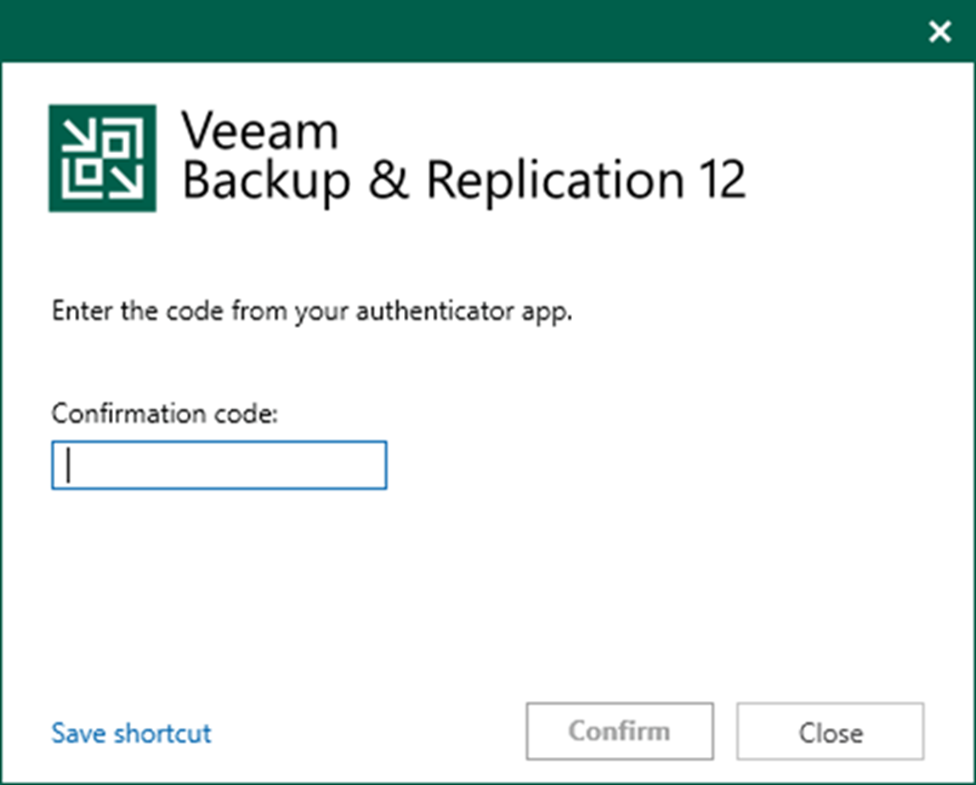
4. On the Home page, select Jobs, right-click Jobs, select Backup copy and click Virtual machine.
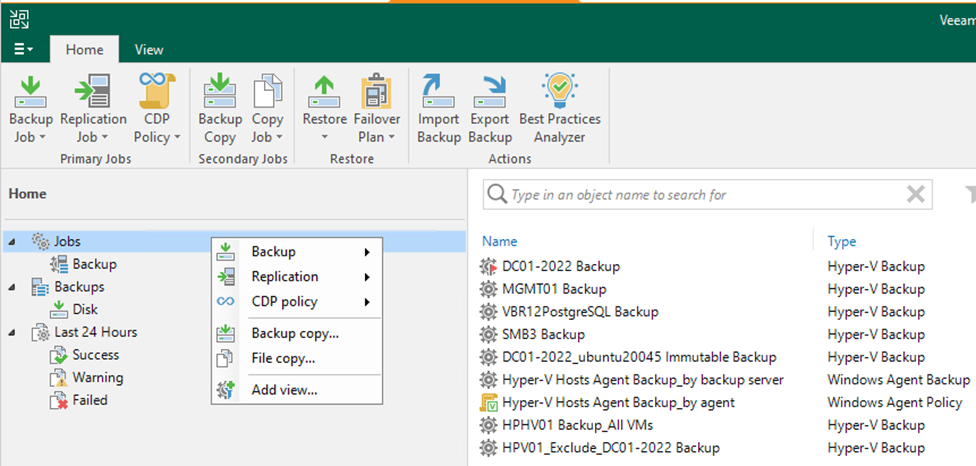
5. On the Name page, enter a name in the Name field.
6. Describe the Description field.
7. In the Copy mode session, select Periodic copy.
8. Click Next.
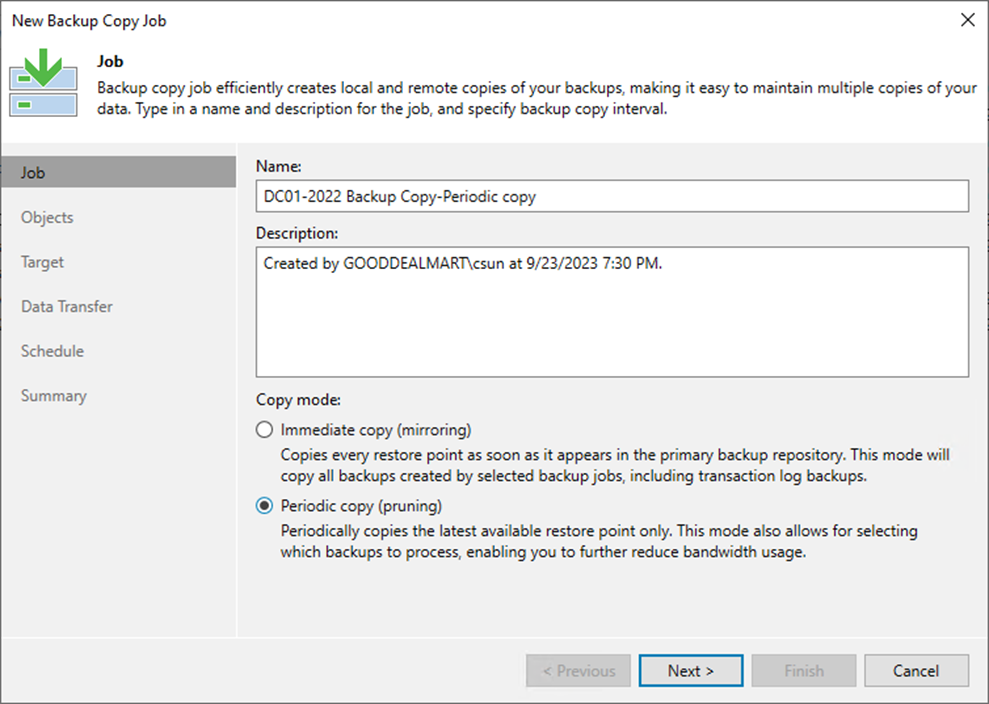
9. On the Objects page, click Add and select From jobs…
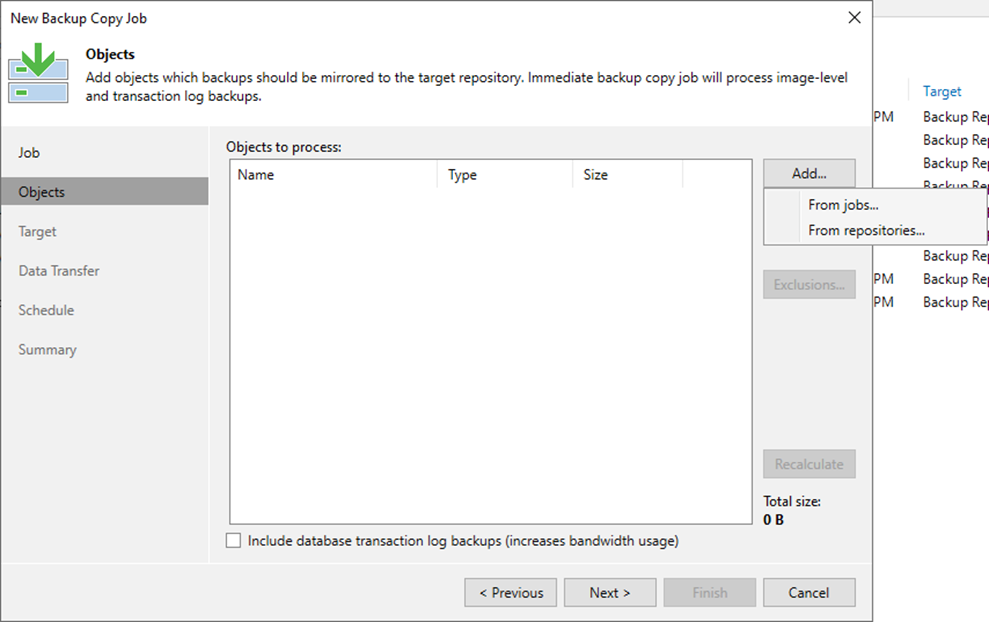
10. Select the job from the jobs list on the Select jobs page and click OK.
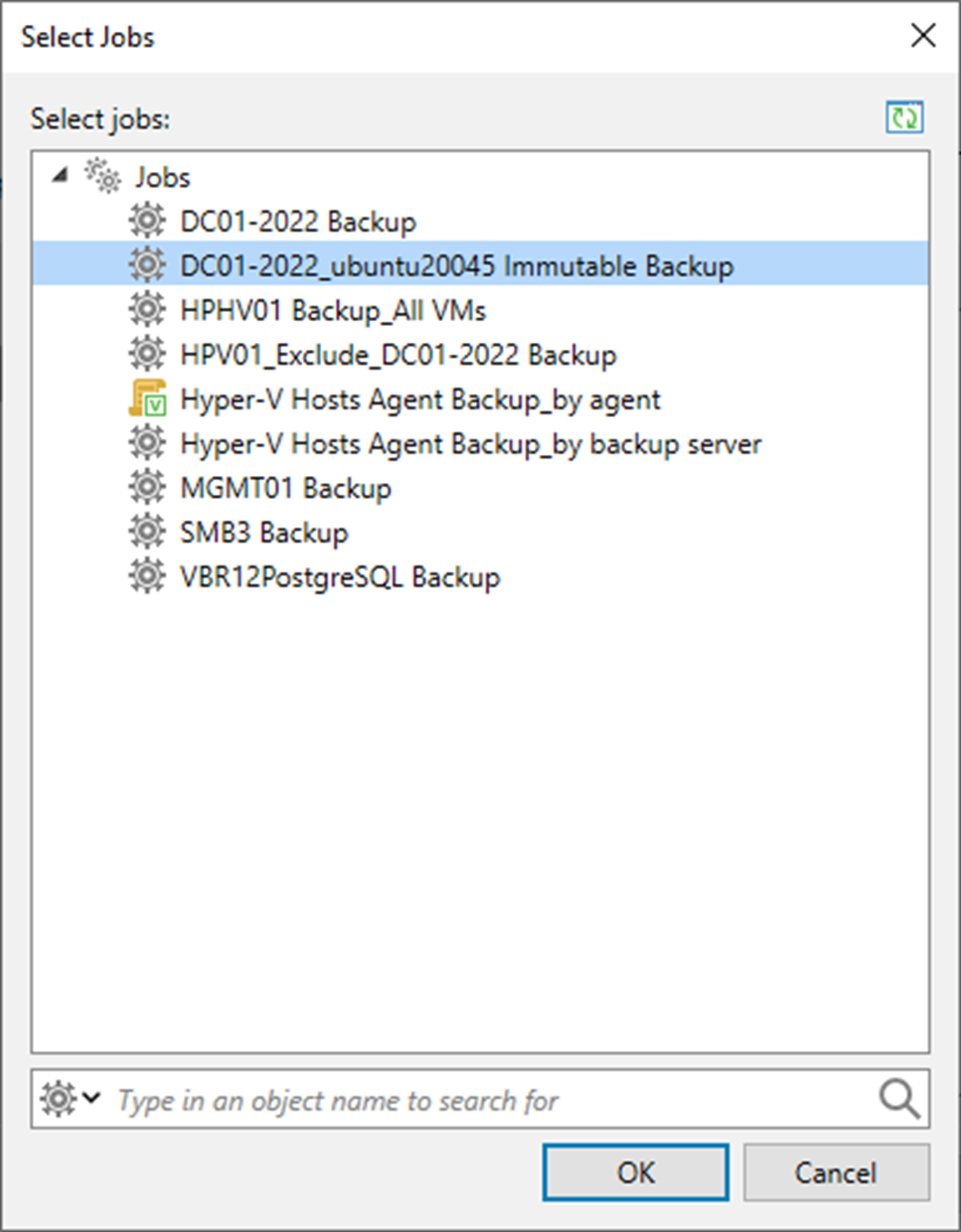
11. On the Objects page, click Next.
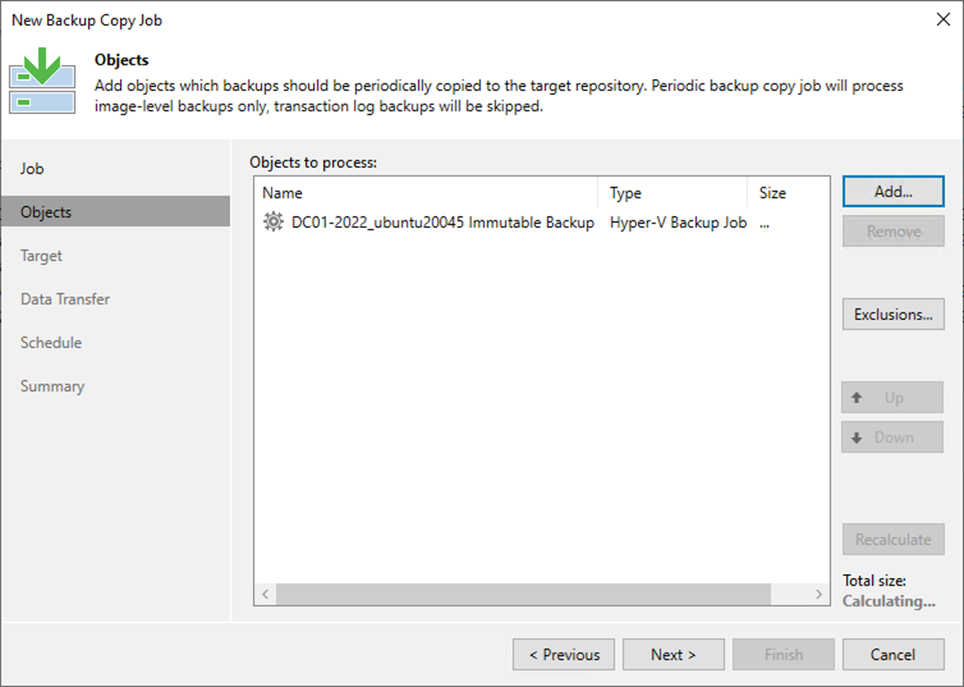
12. Click OK in the encryption-enabled warning message if the source backup job has encryption enabled.
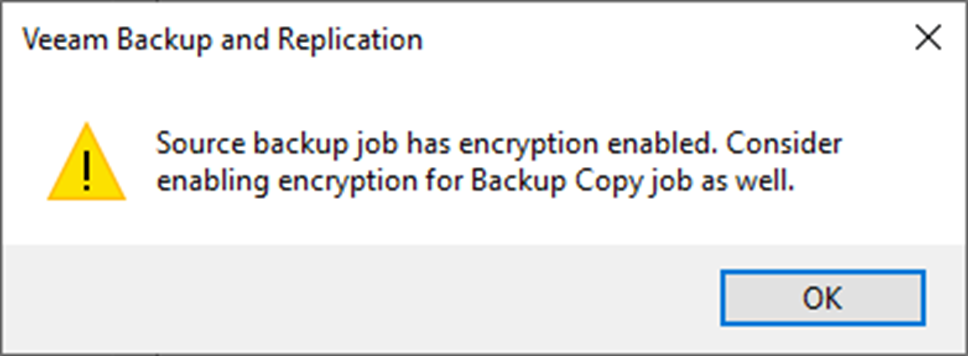
13. On the Target page, select the backup repository from the drop-down list.
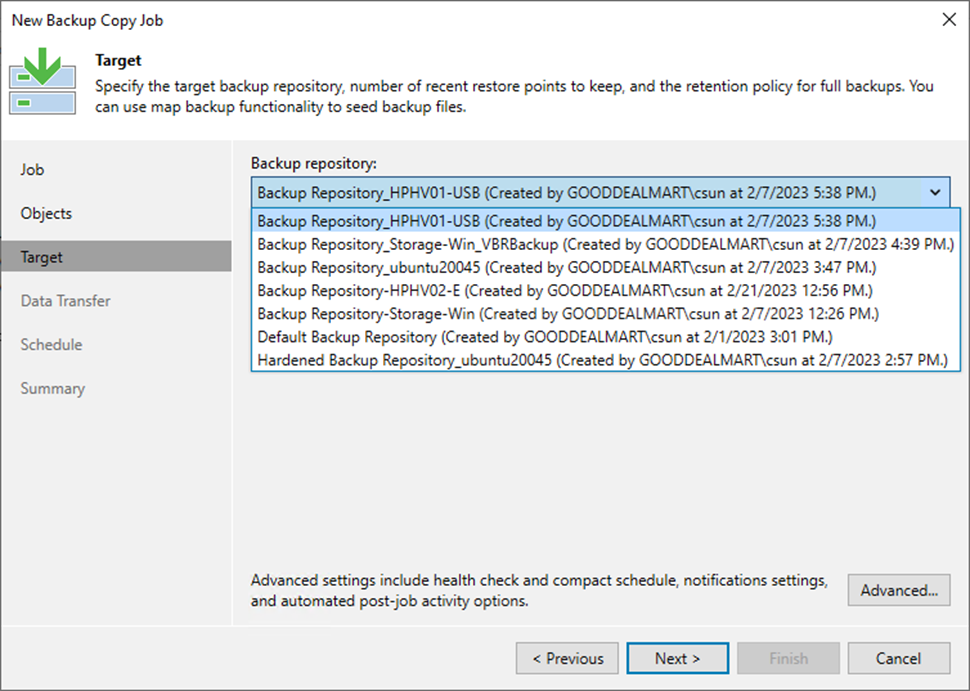
14. Set the retention policy settings for restore points in the Retention Policy field.
15. Select days or restore points from the drop-down list.
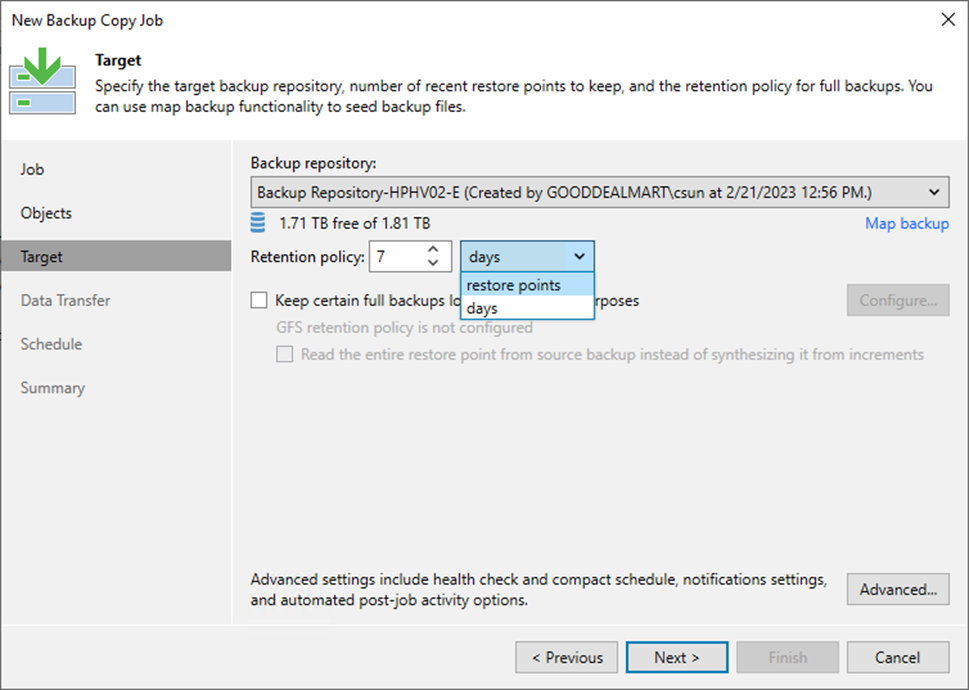
16. For long-term archiving, you can configure GFS retention policy settings for the backup copy job.
17. Select Keep specific full backups for longer for archival purposes and click Configure.
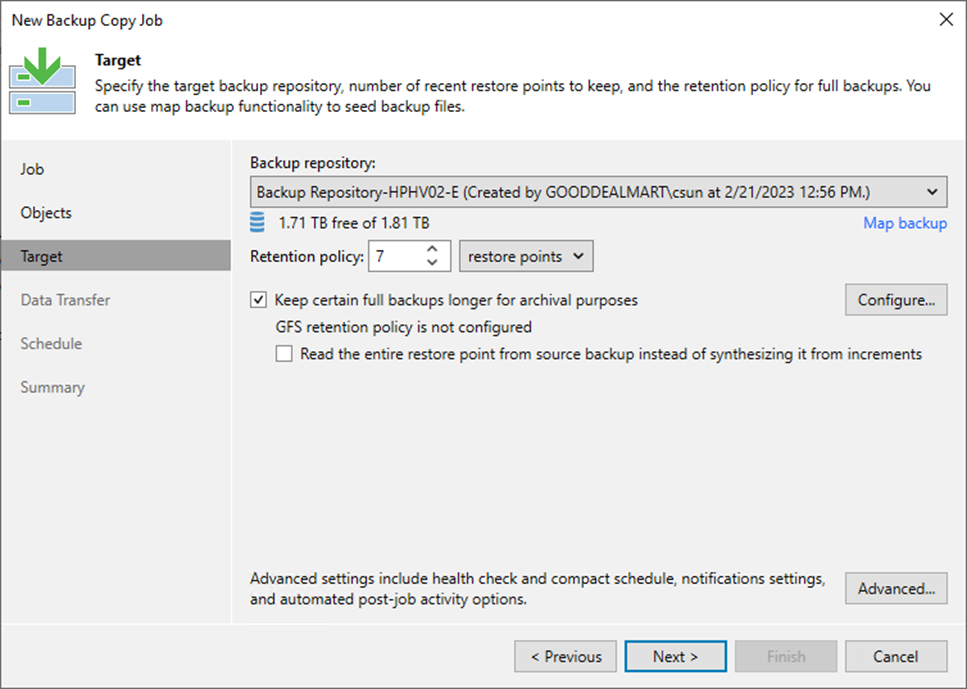
18. On the Configure GFS page, select the Keep weekly full backups for checkbox, and specify the number of weeks you want to prevent restore points from being modified and deleted.
19. Select the Keep monthly full backups for checkbox and specify the months you want to prevent restore points from being modified and deleted.
20. Select the Keep yearly full backups for checkbox and specify the years you want to prevent restore points from being modified and deleted.
21. Click OK.
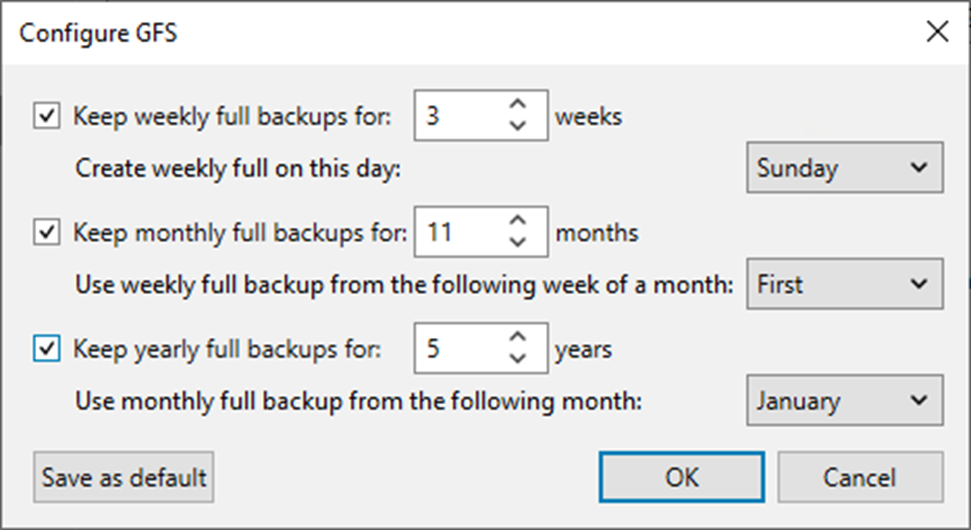
22. On the Target page, click Advanced.
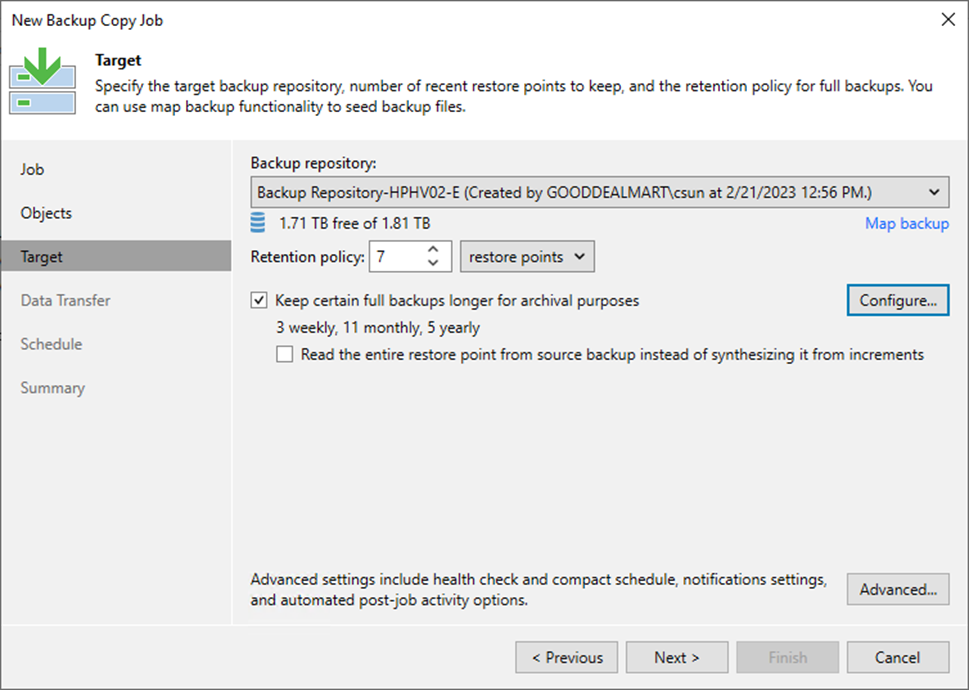
23. On the Advanced Settings, click Maintenance.
24. Select the Perform backup files health check (detects and auto-heals corruption) checkbox and specify the schedule for the health check if required.
25. Select the Remove deleted items data after checkbox and specify the retention days settings for deleted workloads if required.
26. Select the Defragment and compact full backup file checkbox and specify the schedule for the compacting operation if required.
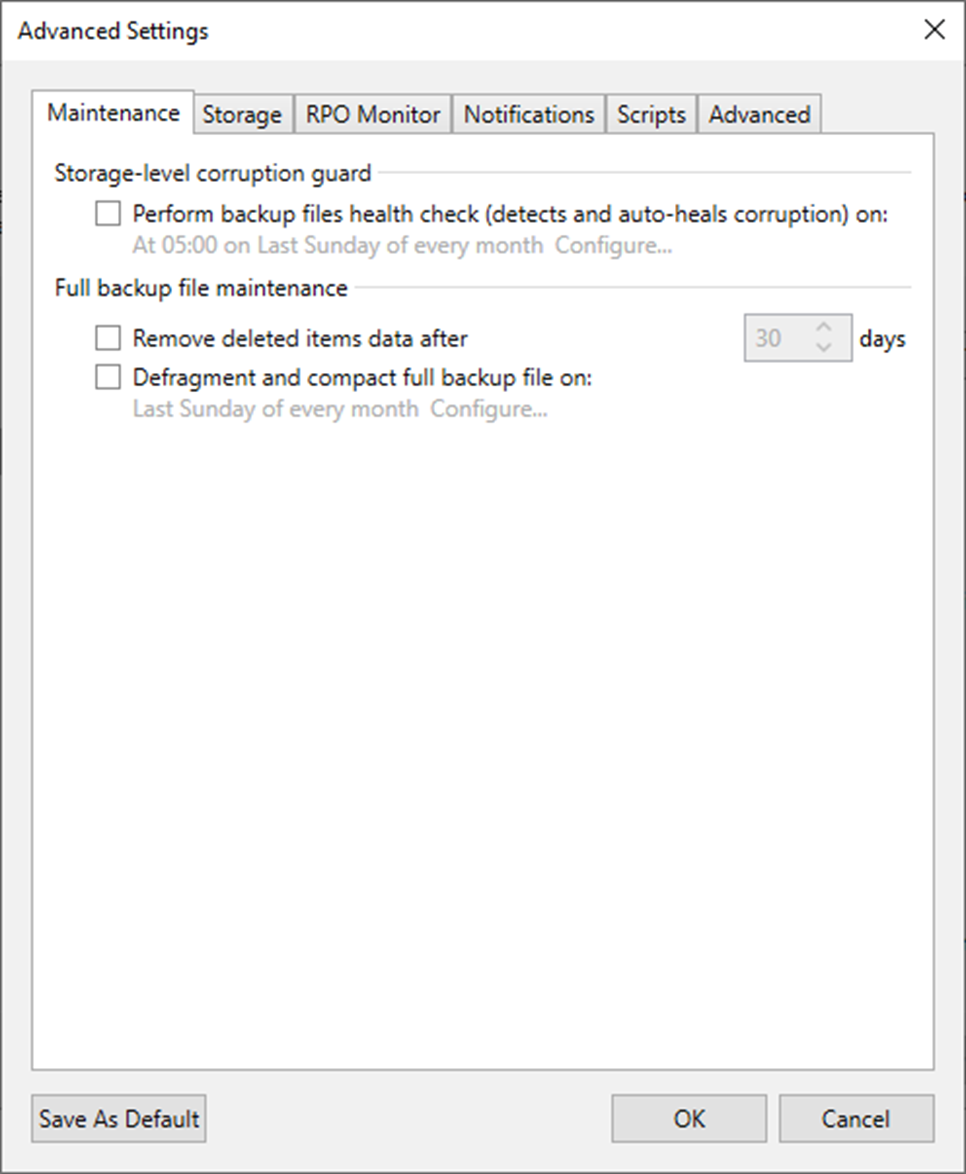
27. On Advanced Settings, click Storage.
28. Select the Enable inline data deduplication checkbox.
29. Select the compression level for the backup copy from the drop-down list.
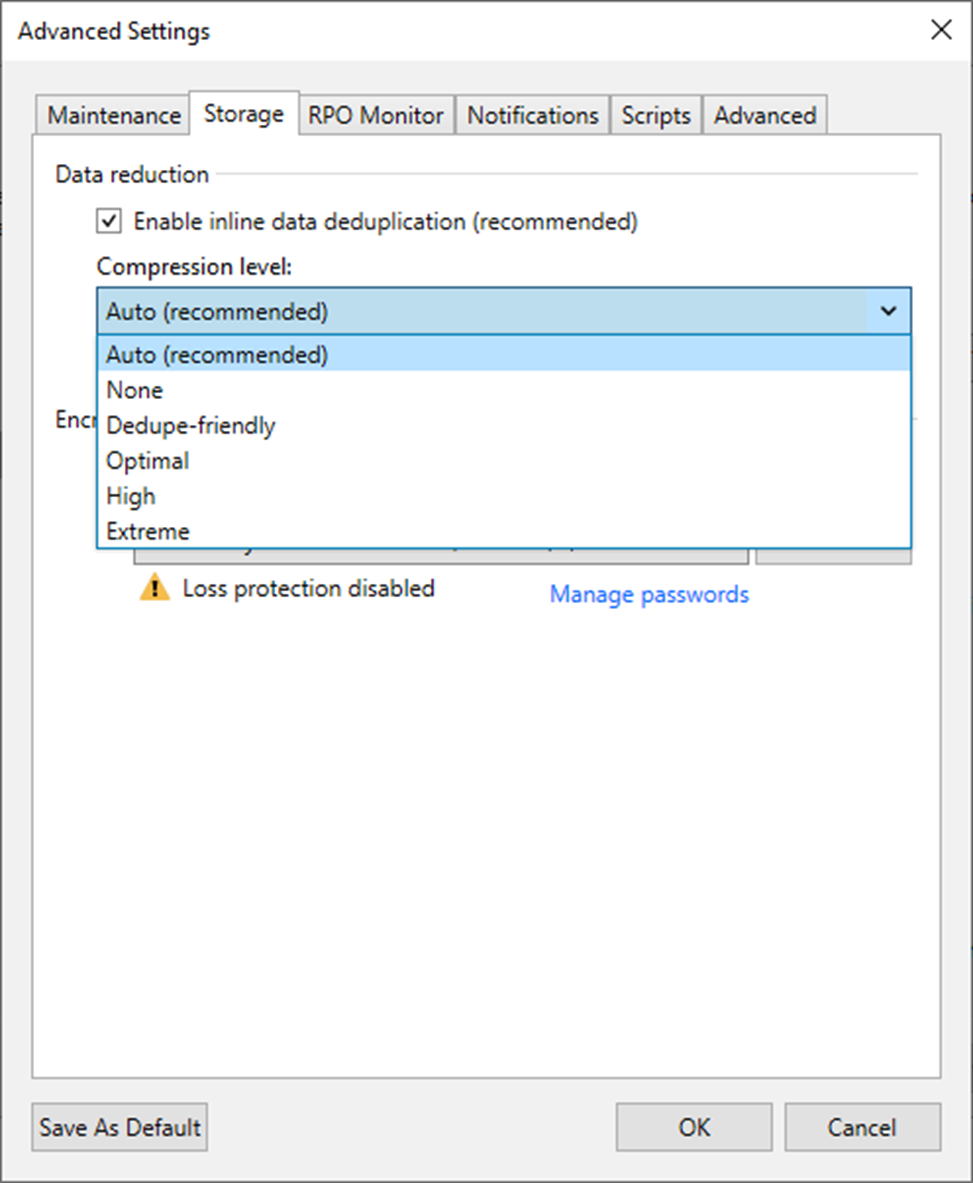
30. Select the Enable backup file encryption checkbox to encrypt the content of backup files.
31. Select a password from the drop-down list. If you haven’t done so, click Add or use the Manage passwords link to create a new password.
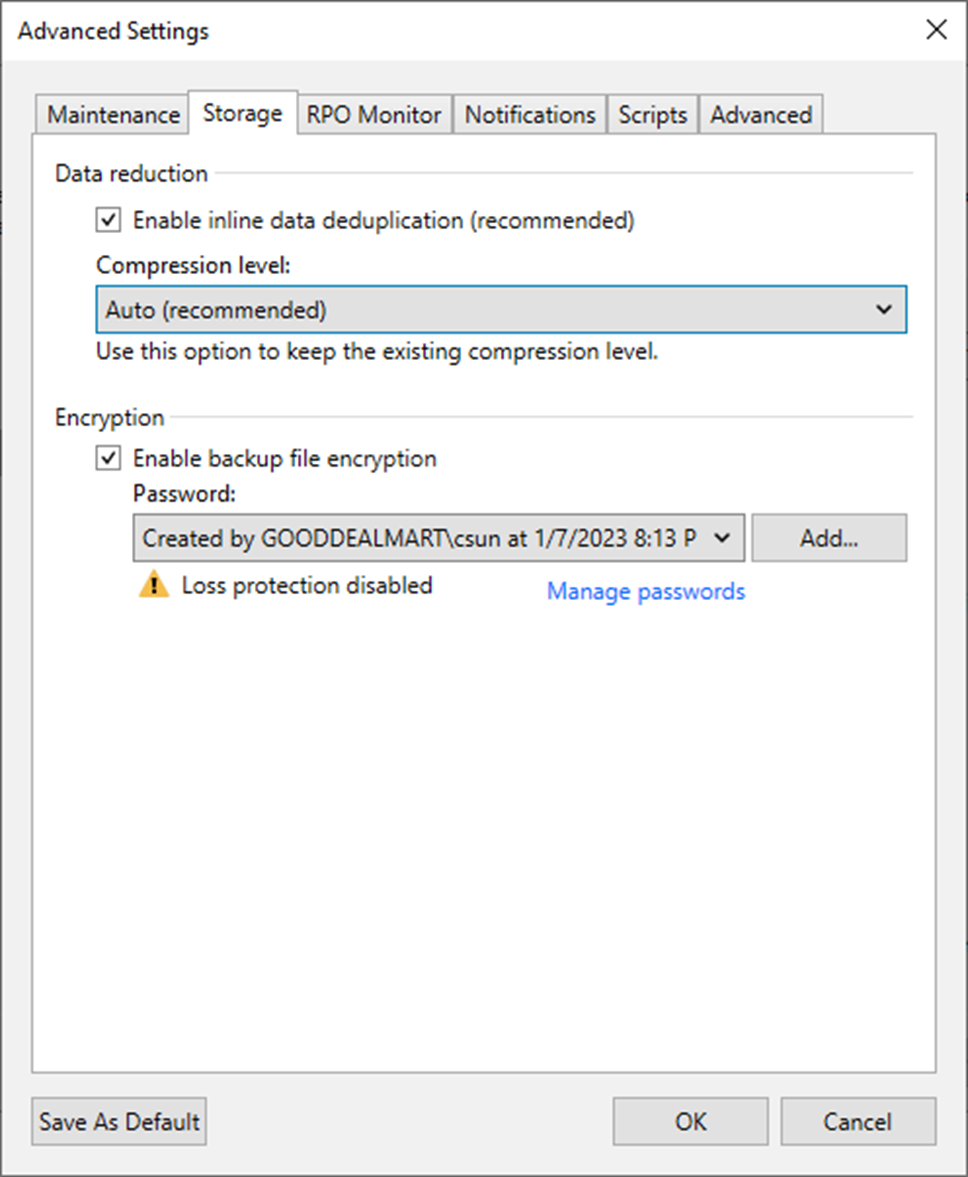
32. On the Advanced Settings page, select RPO Monitor.
33. Select the Alert me if a backup is not copied within checkbox, and specify the desired RPO in minutes, hours, or days.
34. Select Alert me if log backup is not copied within checkbox.
35. If you have enabled copying of log backups, specify the desired RPO in minutes, hours, or days.
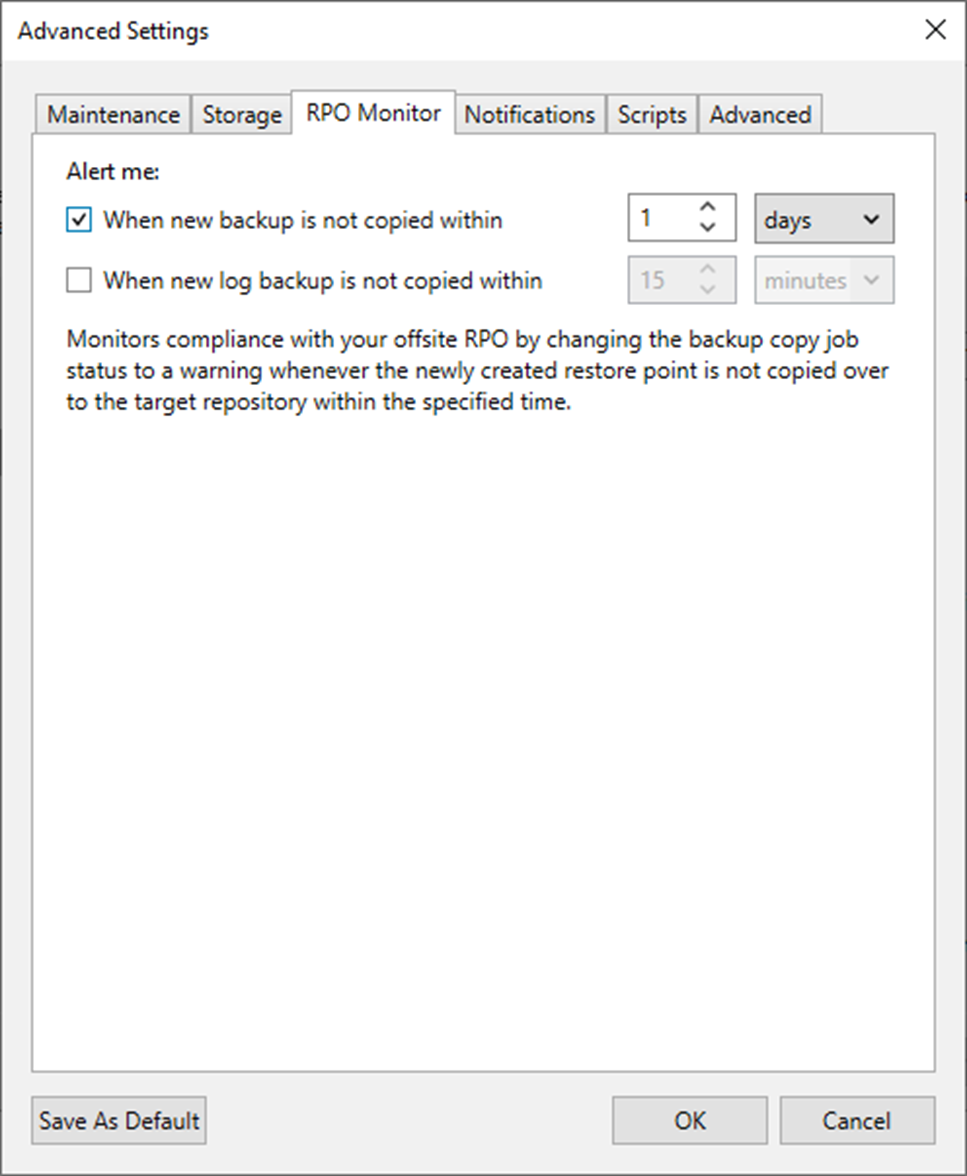
36. On the Advanced Settings, select Notifications.
37. Keep the default settings.
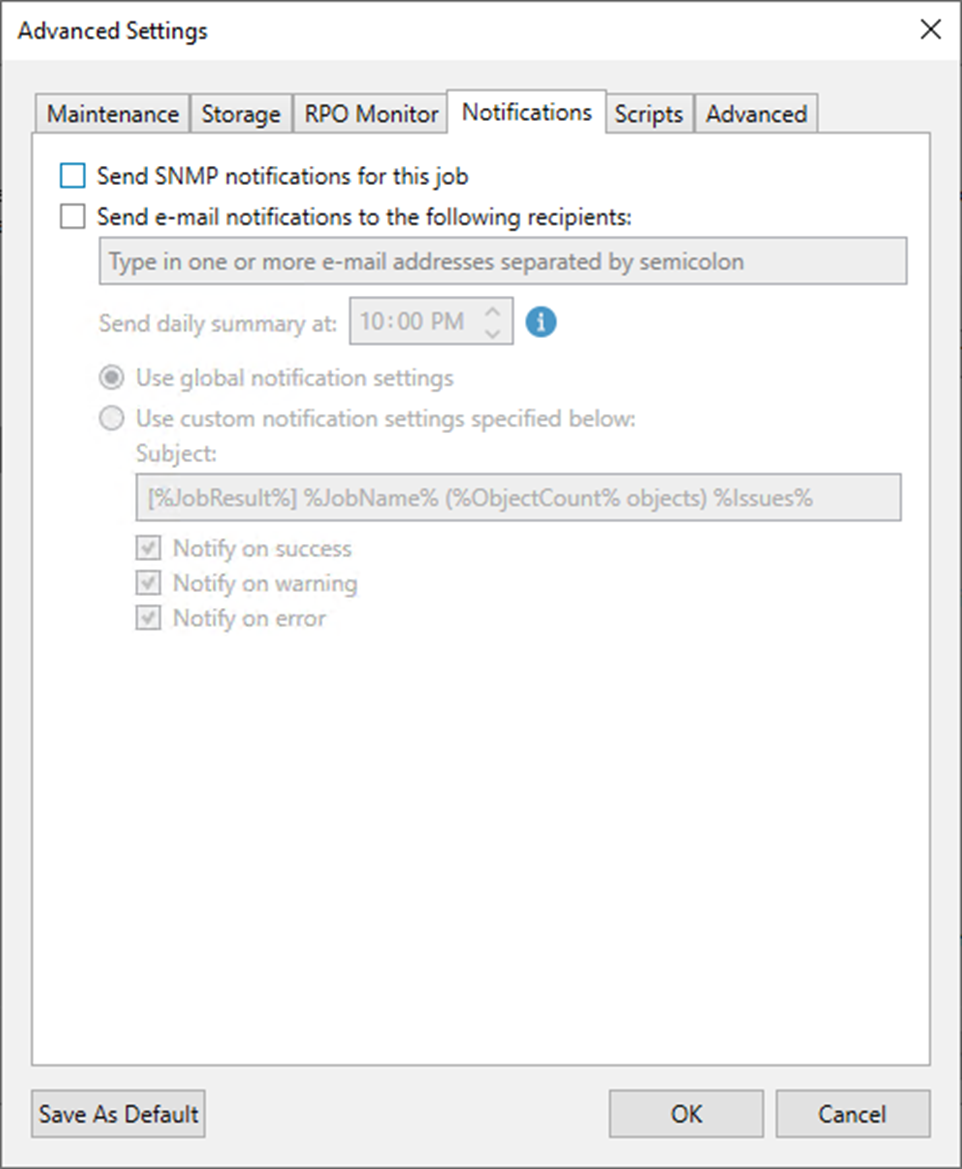
38. On the Advanced Settings page, click Scripts.
39. Keep the default settings.
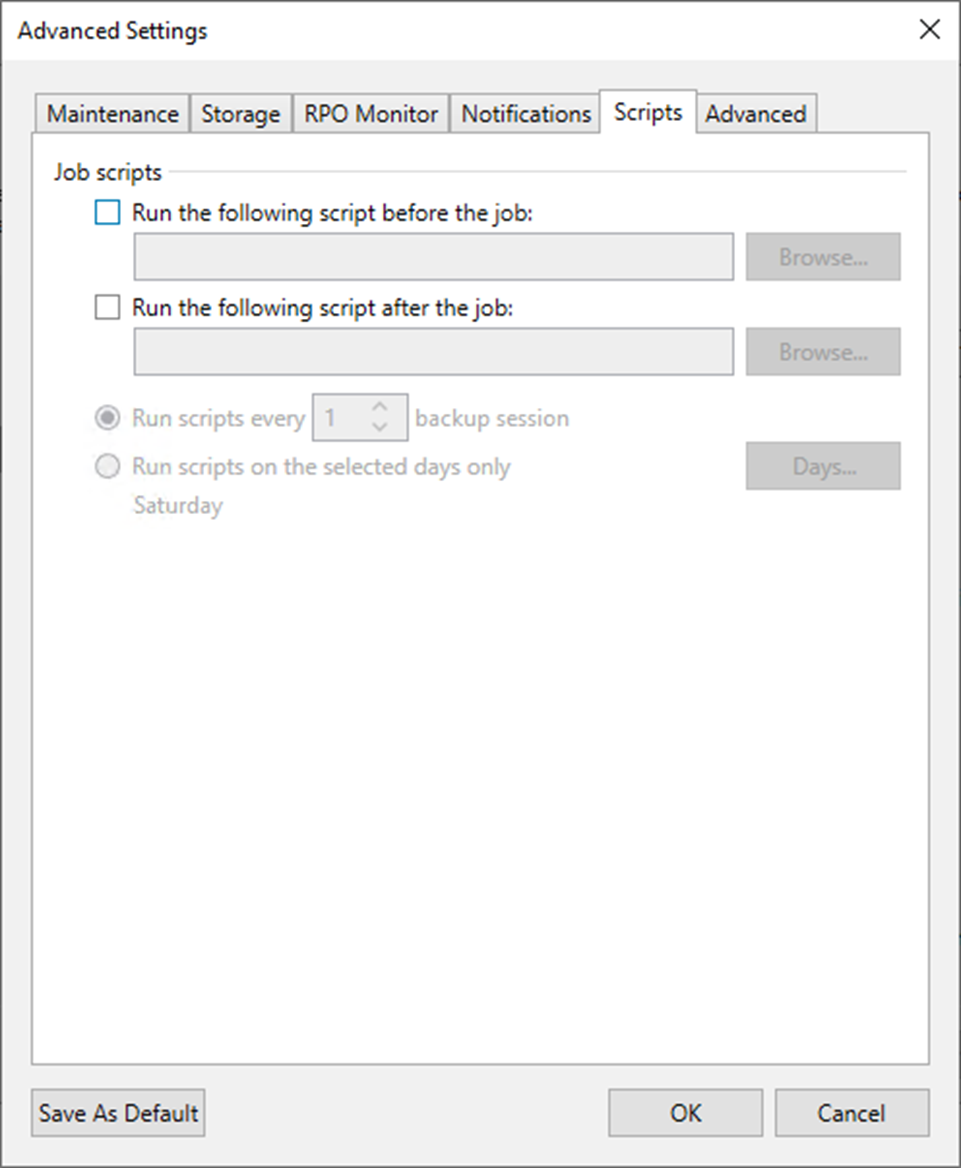
40. On the Advanced Settings page, click Advanced.
41. Select Process the most recent restore point of waiting checkbox.
42. Click OK.
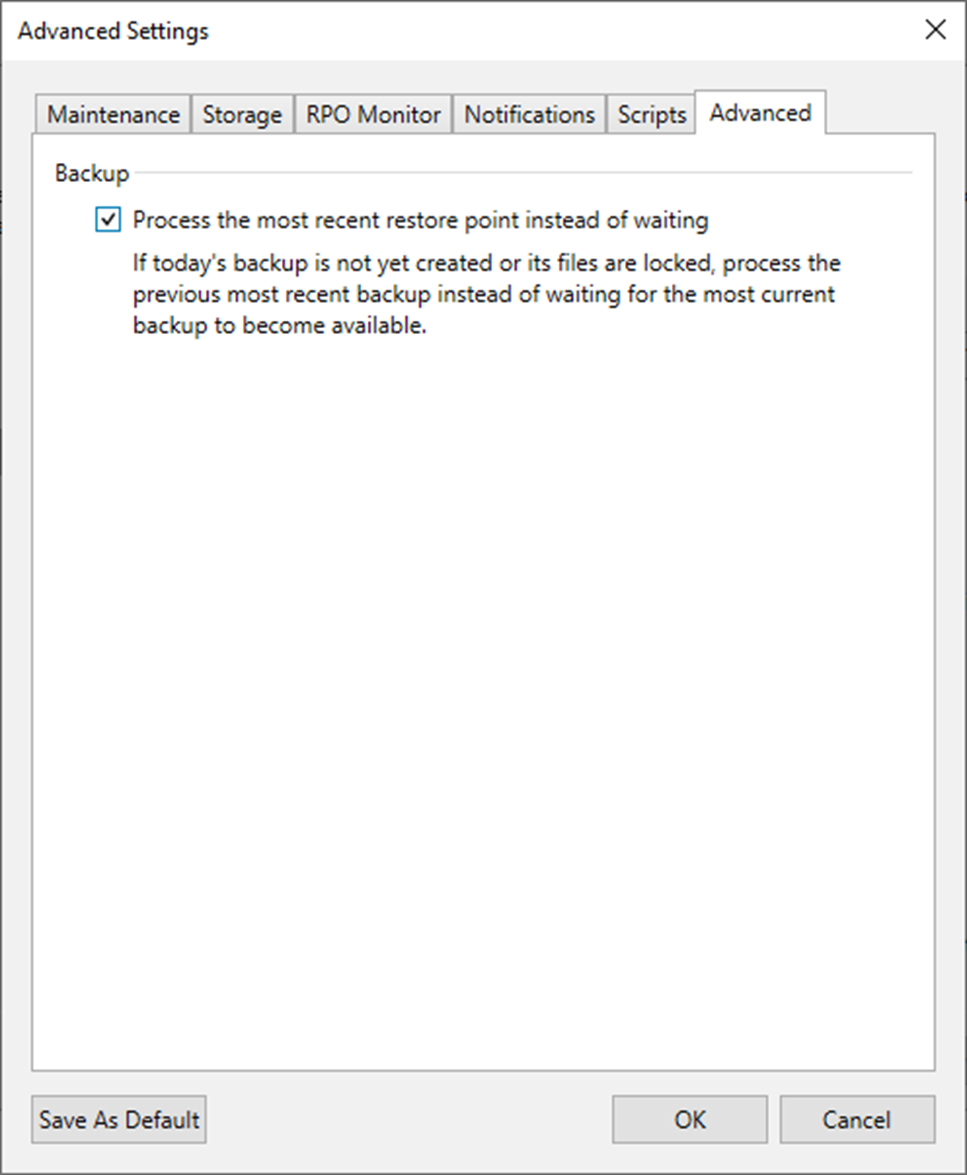
43. On the Target page, click Next.
44. On the Data Transfer page, Select Direct if you plan to copy backup files over high-speed connections.
45. Click Next.
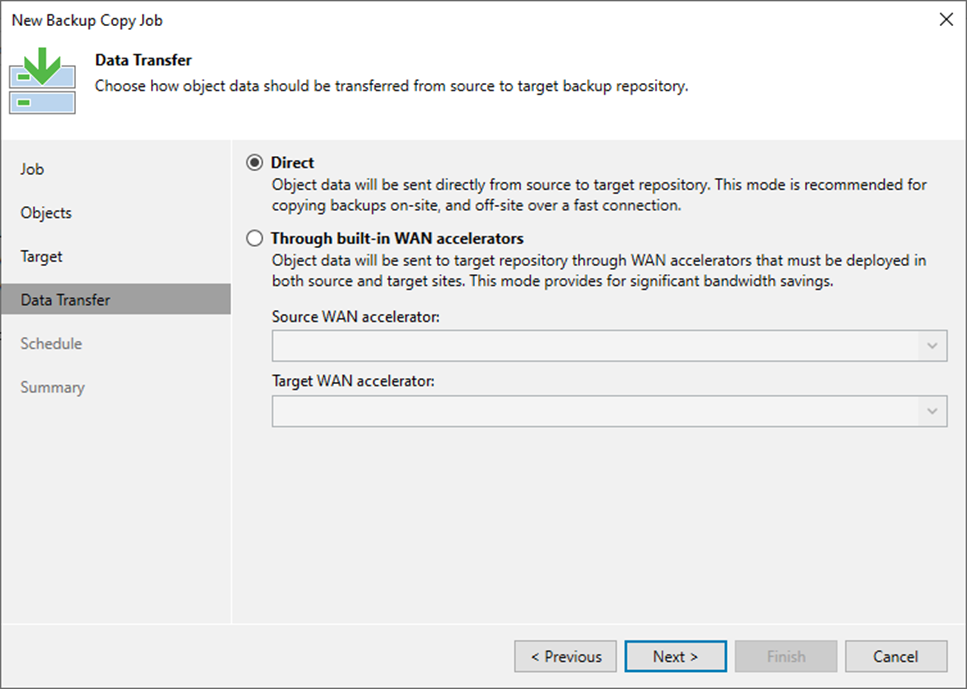
46. Select the Through built-in WAN accelerators if you copy backup files over WAN or slow connections.
47. Select a WAN accelerator configured in the source site from the Source WAN accelerator drop-down list.
48. Select a WAN accelerator configured in the target site from the Target WAN accelerator drop-down list.
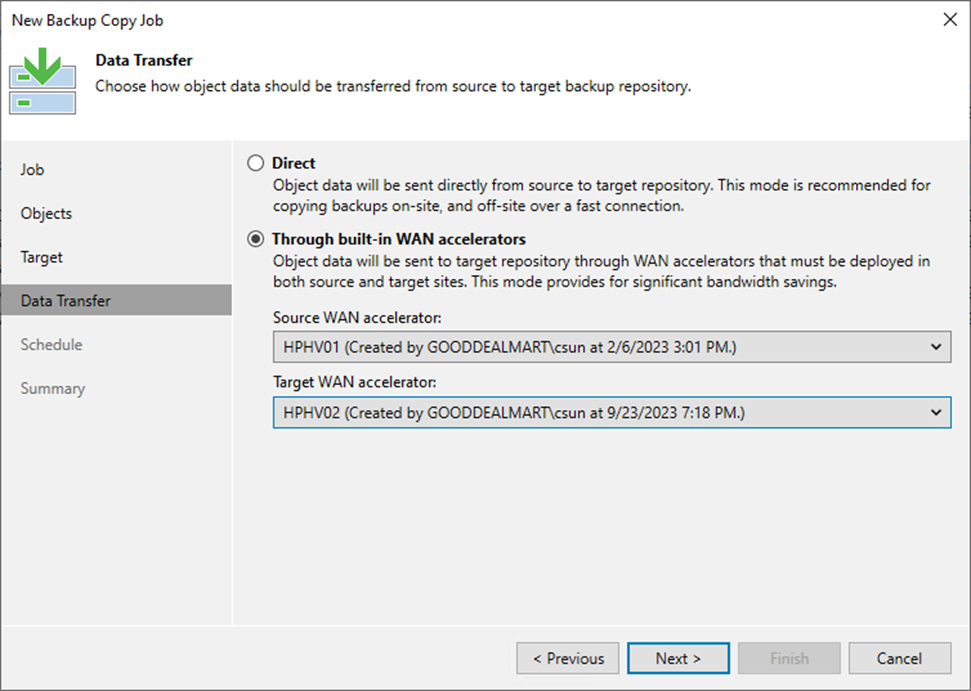
49. Select Run the job automatically checkbox on the Schedule page and select your specified schedule.
50. Define whether Veeam Backup & Replication should retry the backup job if it fails in the Automatic retry section.
51. Define the time interval the backup job must complete in the Backup window section. The backup window ensures that the job does not overlap with production hours and that there is no unnecessary overhead on the production environment.
52. Click Apply.
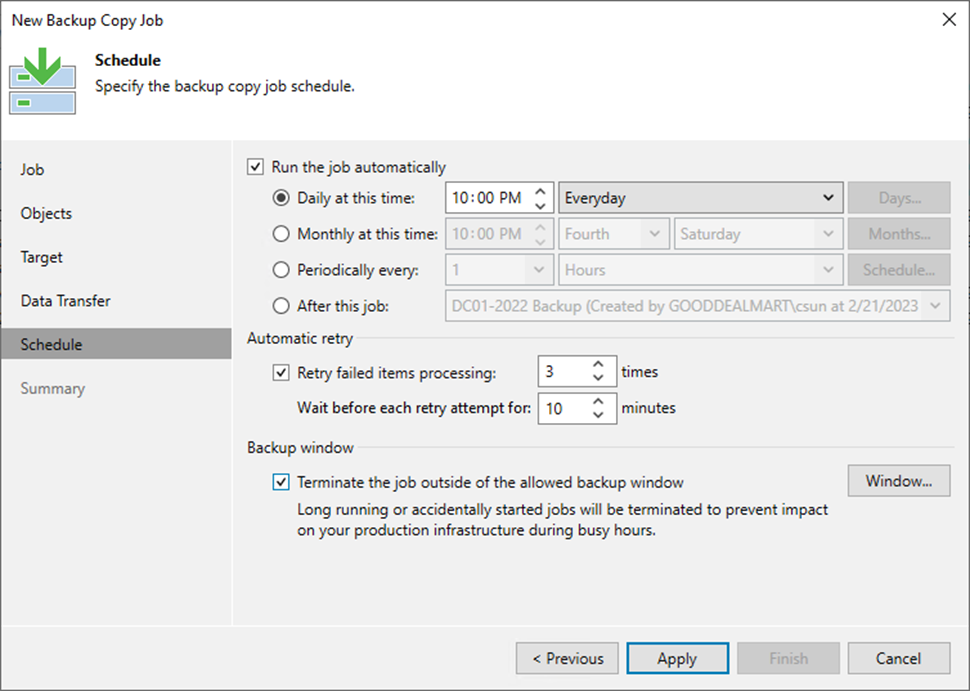
53. Select Enable the job on the Summary page when I click the Finish checkbox. If you want to start the job after creating it, click Finish.
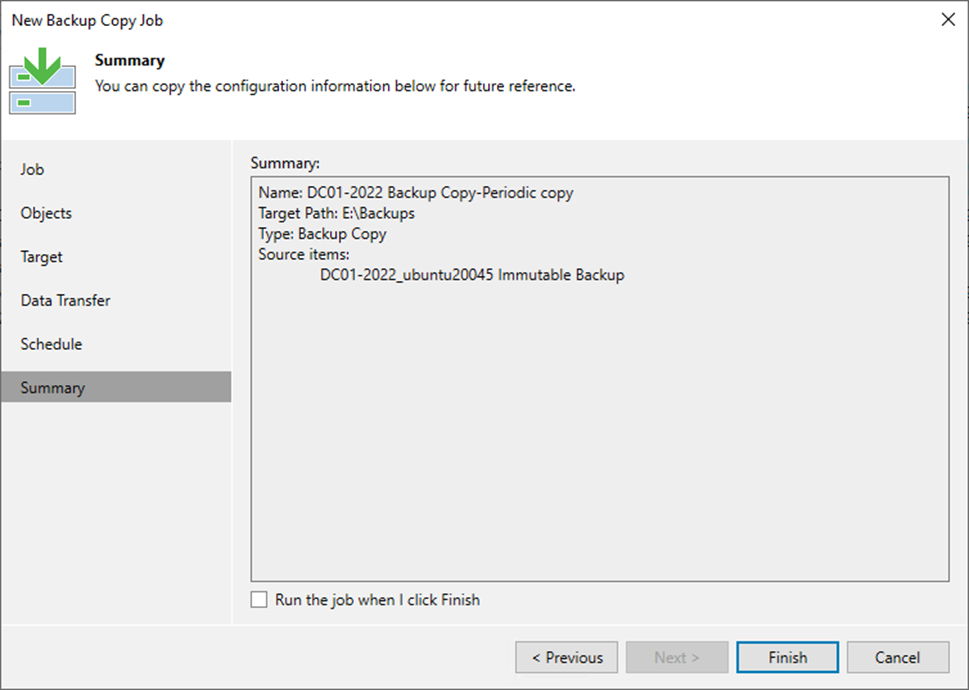
I hope you enjoy this post.
Cary Sun
Twitter: @SifuSun
Web Site: carysun.com
Blog Site: checkyourlogs.net
Blog Site: gooddealmart.com
Author: Cary Sun
Cary Sun has a wealth of knowledge and expertise in data center and deployment solutions. As a Principal Consultant, he likely works closely with clients to help them design, implement, and manage their data center infrastructure and deployment strategies.
With his background in data center solutions, Cary Sun may have experience in server and storage virtualization, network design and optimization, backup and disaster recovery planning, and security and compliance management. He holds CISCO CERTIFIED INTERNETWORK EXPERT (CCIE No.4531) from 1999. Cary is also a Microsoft Most Valuable Professional (MVP), Microsoft Azure MVP, Veeam Vanguard and Cisco Champion. He is a published author with several titles, including blogs on Checkyourlogs.net, and the author of many books.
Cary is a very active blogger at checkyourlogs.net and is permanently available online for questions from the community. His passion for technology is contagious, improving everyone around him at what they do.
Blog site: https://www.checkyourlogs.net
Web site: https://carysun.com
Blog site: https://gooddealmart.com
Twitter: @SifuSun
in: https://www.linkedin.com/in/sifusun/
Amazon Author: https://Amazon.com/author/carysun





