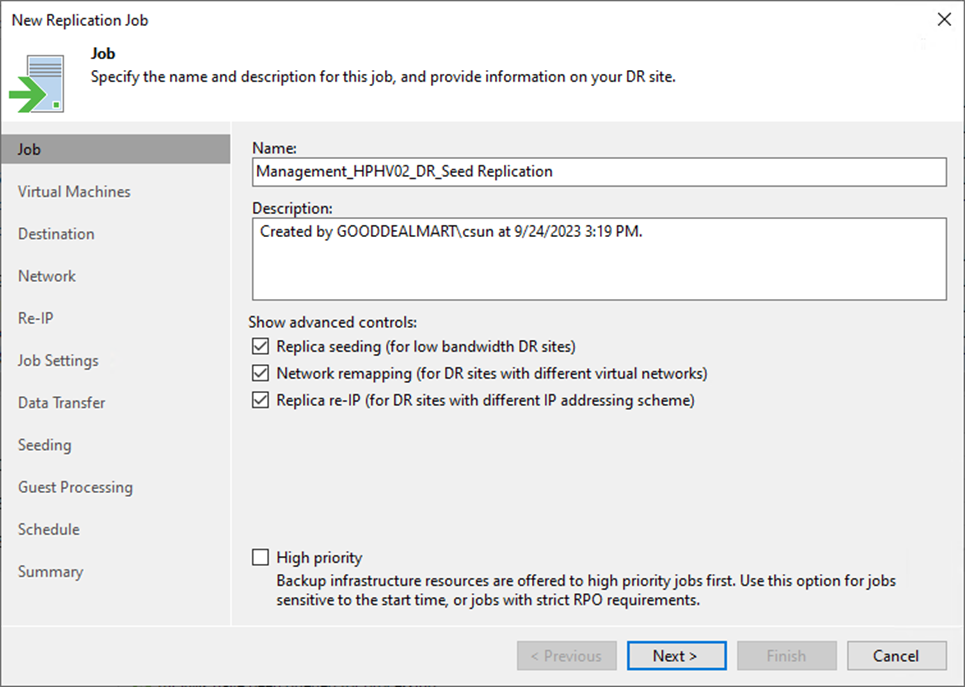
This procedure creates a replication job with seeding to replicate the specified VMs to the disaster recovery site. If a disaster strikes and the production VM stops working properly, you can fail over to its replica.
As a prerequisite for replica seeding, you must create a backup of the VM you intend to replicate. Replica seeding and mapping are two technologies that help to reduce network traffic. Veeam Backup & Replication does not need to transfer all VM data from the source host to the target host across sites during the first session of a replication job using these technologies (during the initial replication).
Configure replica mapping if you have ready-to-use copies of the original VMs on the host in the DR site. These can be restored virtual machines (VMs) or replicas created by other replication jobs. Veeam Backup & Replication will use these ready-to-use VMs as replicas after synchronizing their states with the most current state of the original VMs. You can also use replica mapping to reconfigure or recreate replication jobs, such as splitting one replication job into multiple jobs.
If seeding or mapping is enabled in a replication job, it must be applied to all VMs. It will be skipped if a VM does not have a seed or is not mapped to an existing VM.
1. Login to the Veeam Backup and replication manager server.
2. Open the Veeam Backup & Replication Console and click Connect.
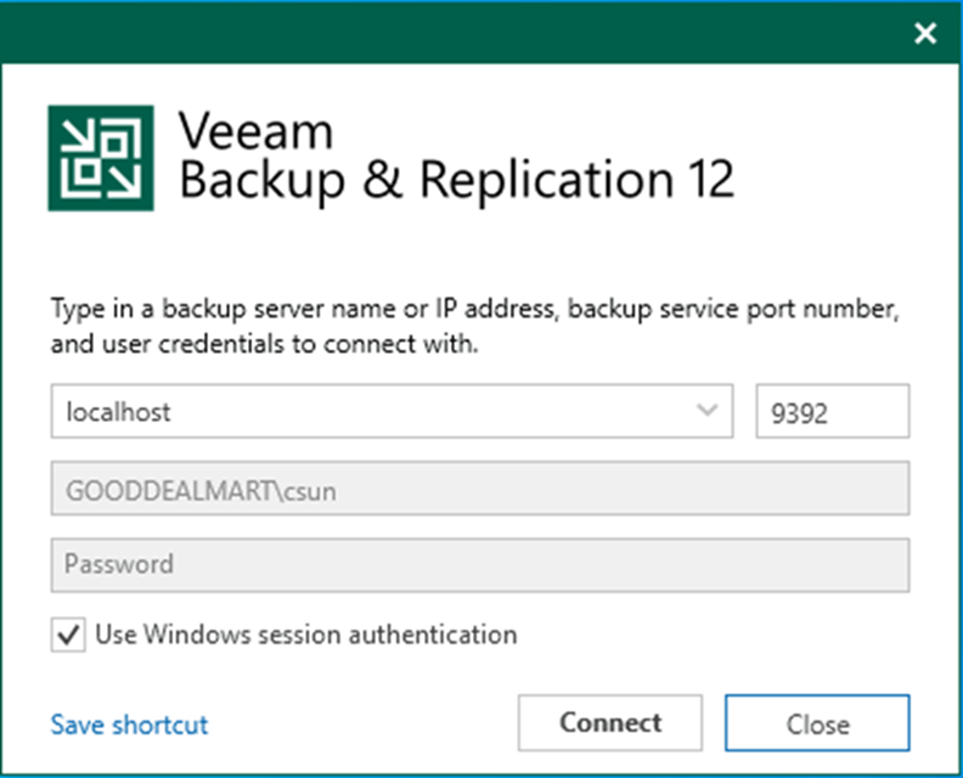
3. Enter the MFA Confirmation code and click Confirm.
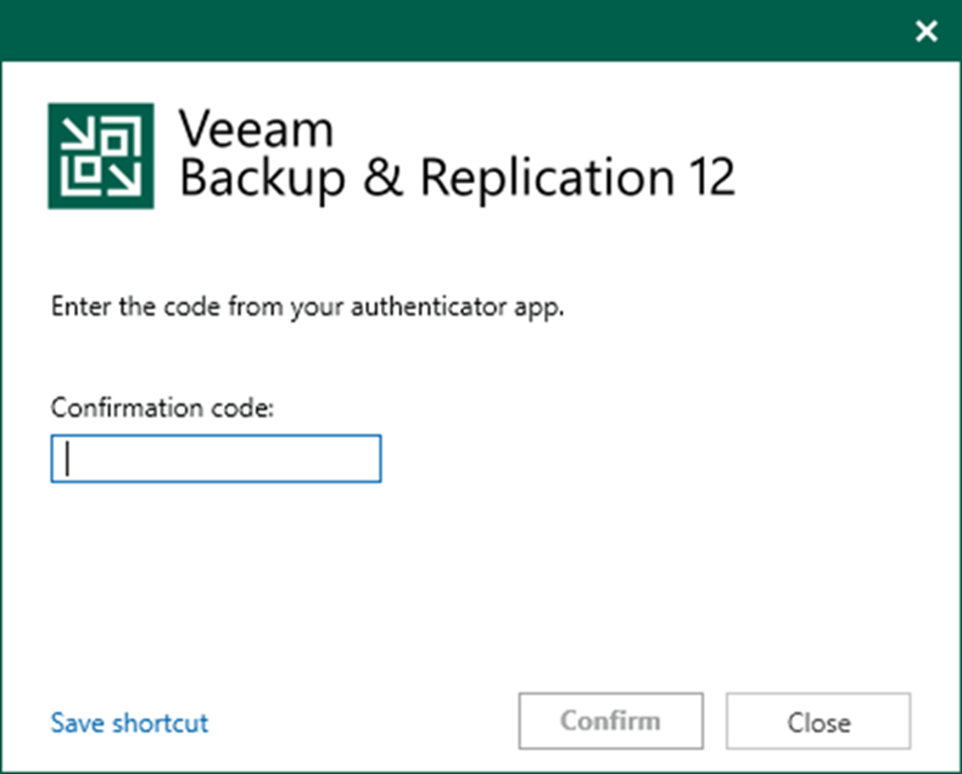
4. On the Home page, select Jobs, right-click Jobs, select Replication and click Virtual machine.
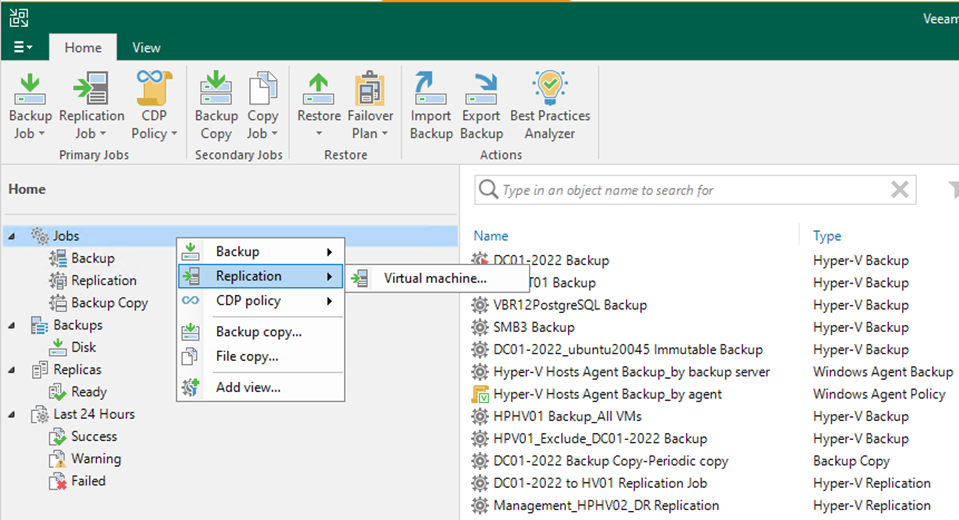
5. On the Job page, enter a name for the replication job in the Name field.
6. Describe the Description field.
7. Select Replica seeding (for low bandwidth DR sites).
8. Select Network remapping (for DR sites with different virtual networks).
9. Replica re-IP (for DR sites with different IP addressing schemes).
10. Select the High priority checkbox if required.
11. Click Next.
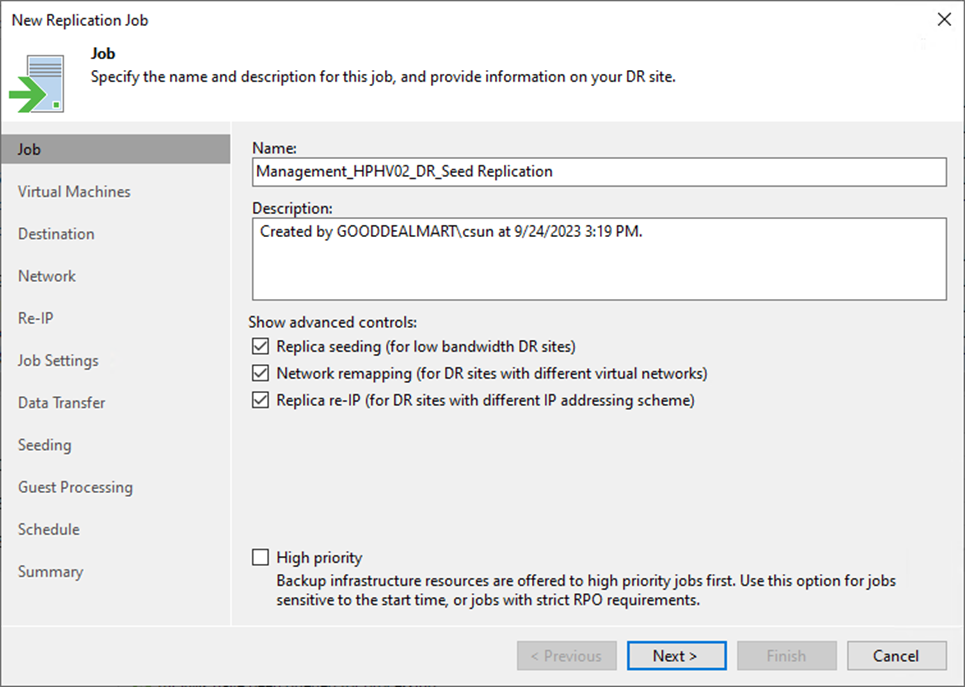
Note:
As a prerequisite for replica seeding, you must create a backup of a VM you intend to replicate.
12. On the Virtual Machines page, click Add.
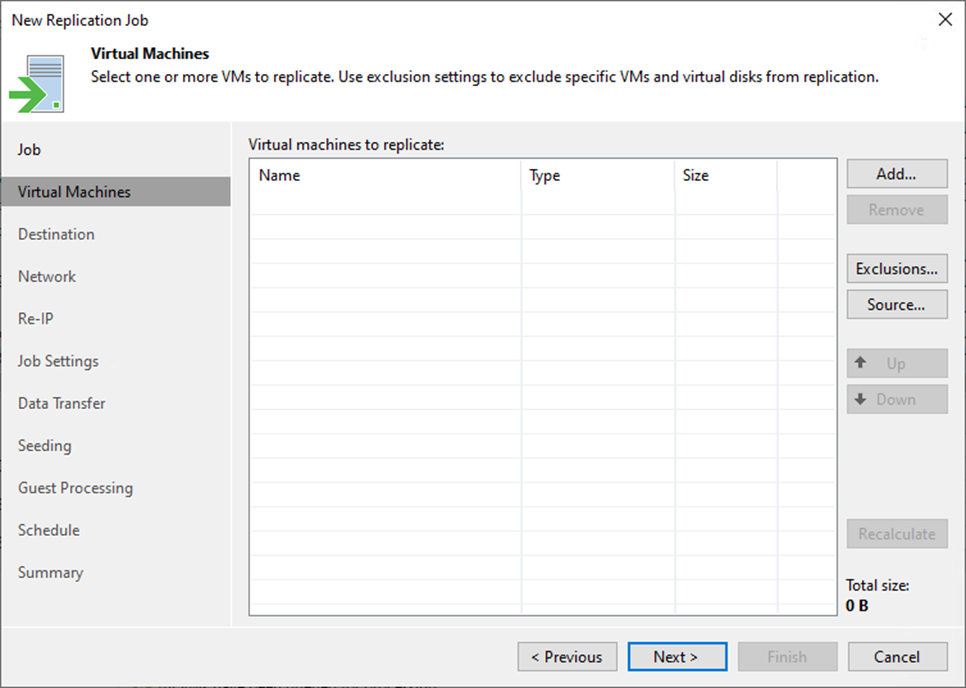
13. On the Add Objects page, Select the objects in the list and click Add.
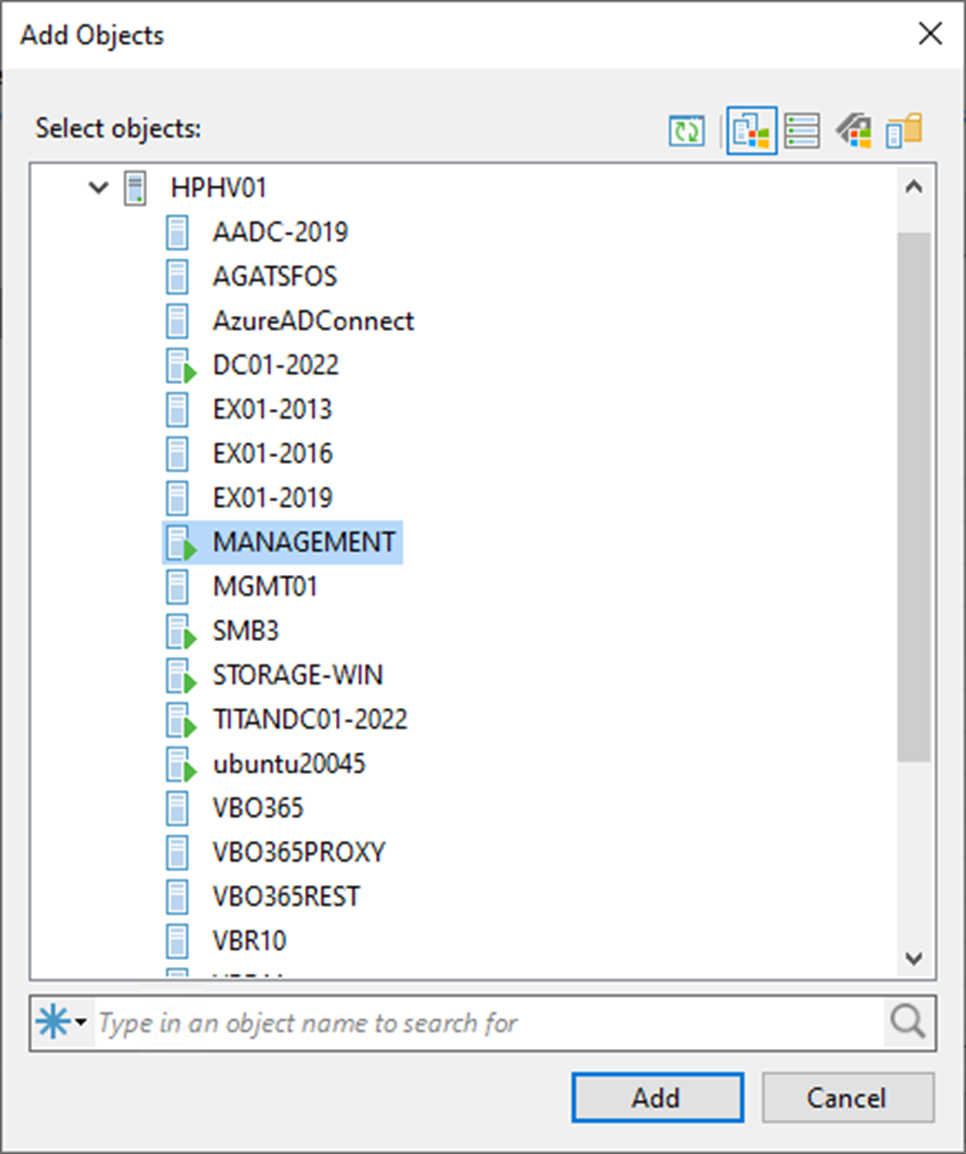
14. On the Virtual Machines page, click Source.
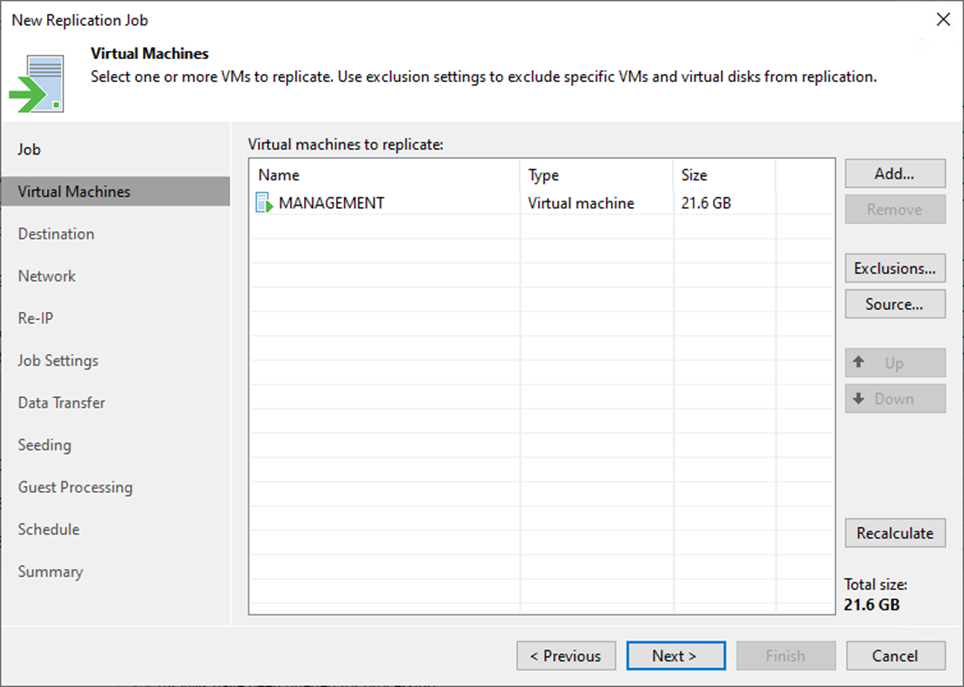
15. Select From production storage (actual VM state) on the Source Repositories page. Veeam Replication will retrieve VM data from data stores connected to the source Microsoft Hyper-V host.
16. Or select From backup files (latest VM state available in backups) if required. Veeam Backup & Replication will read VM data from the backup chain already existing in the selected backup repository.
17. Click OK.
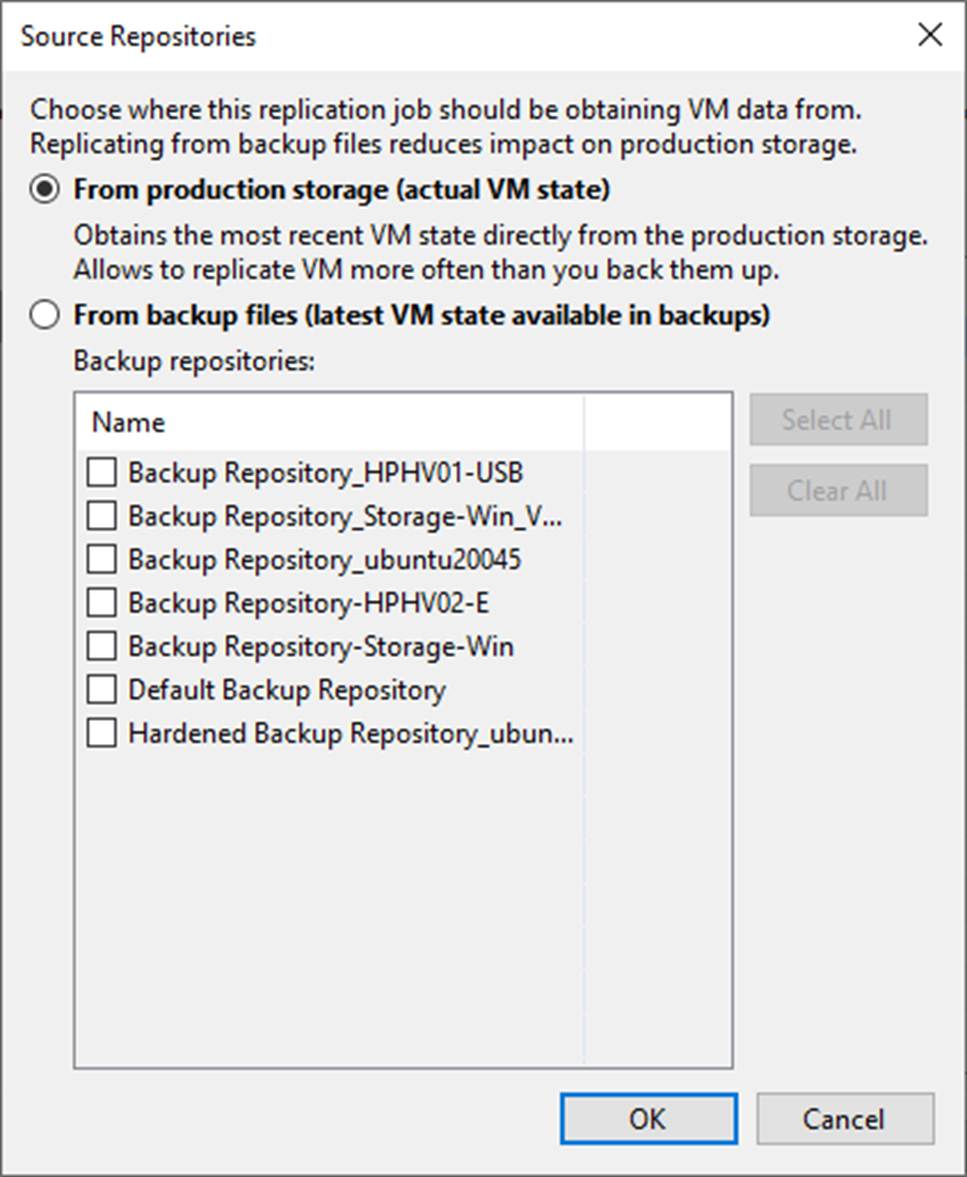
18. On the Virtual Machines page, click Next.
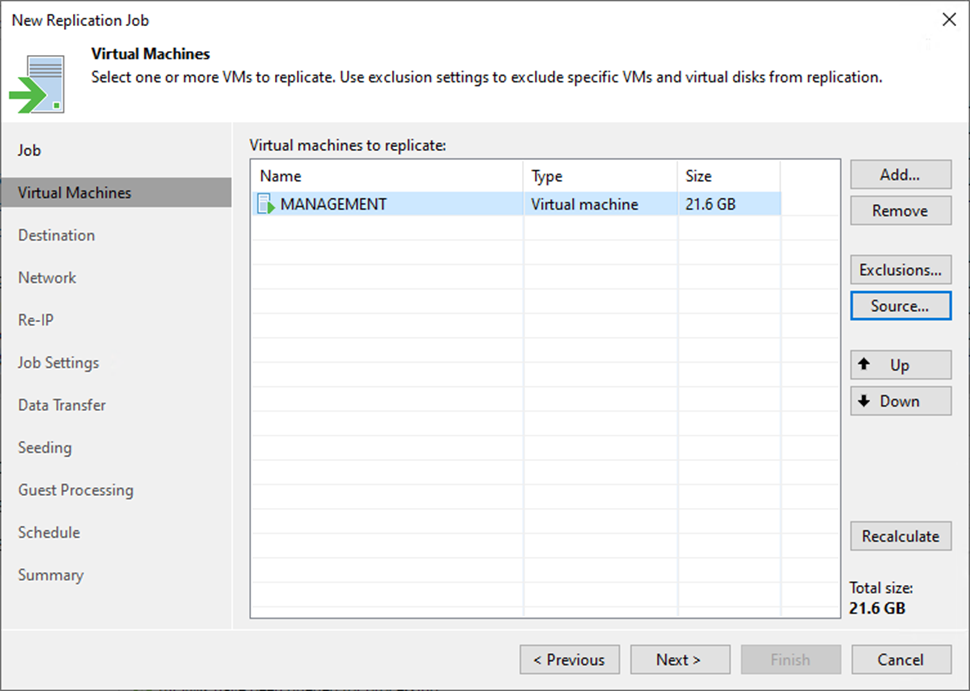
19. On the Destination page, click Choose in the Host or cluster session.
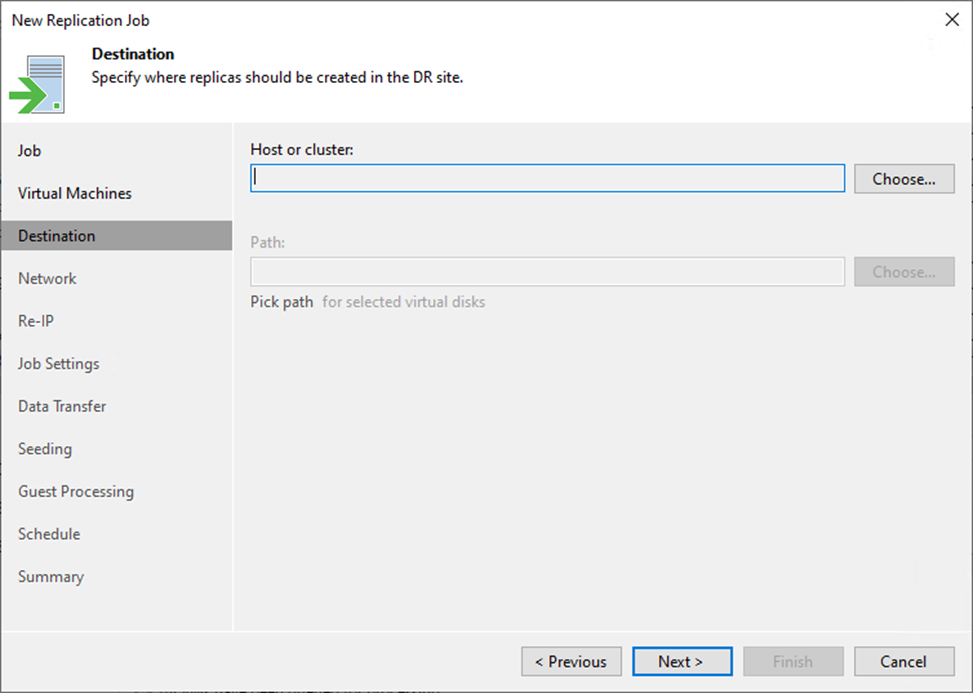
20. Select the destination host server on the Select Host page and click OK.
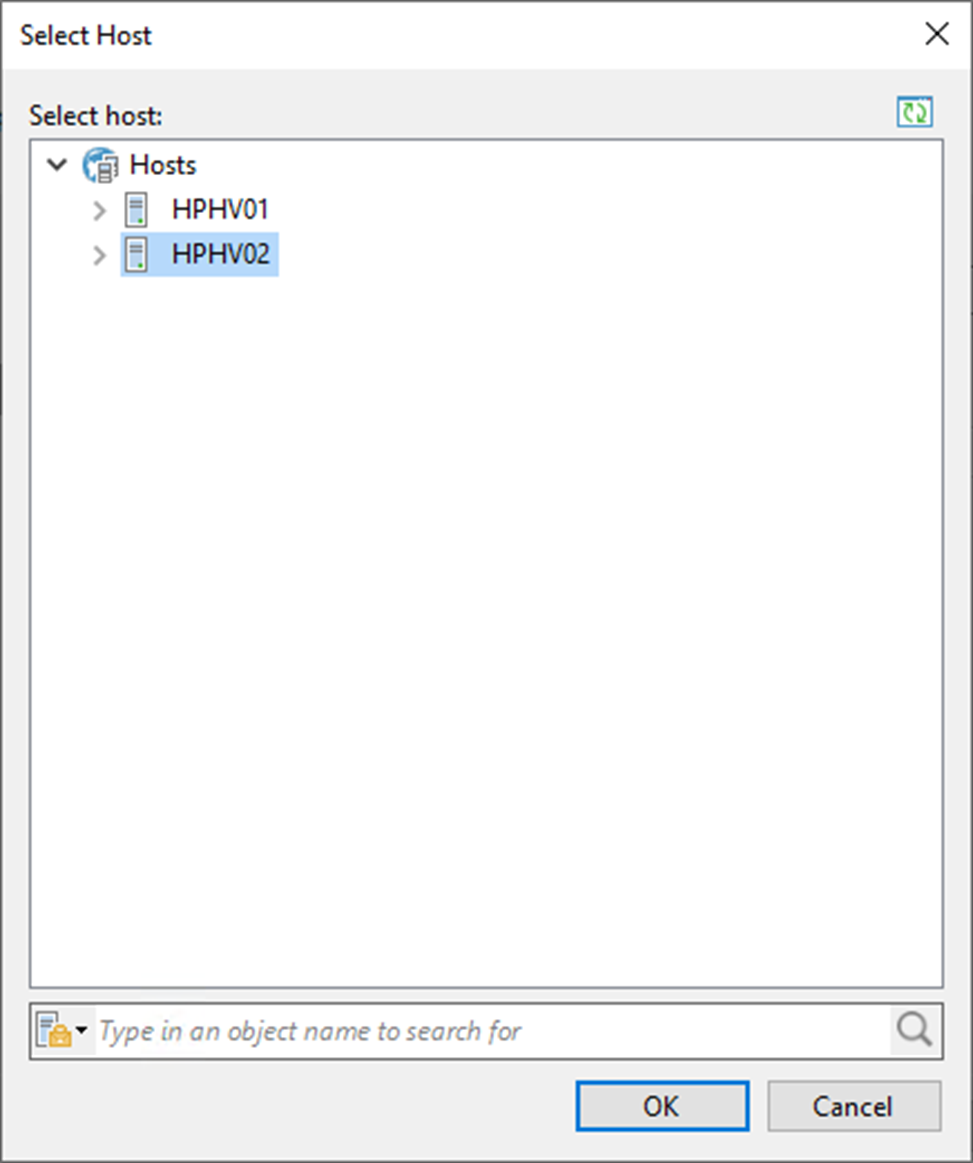
21. On the Destination page, click Choose in the Path session.
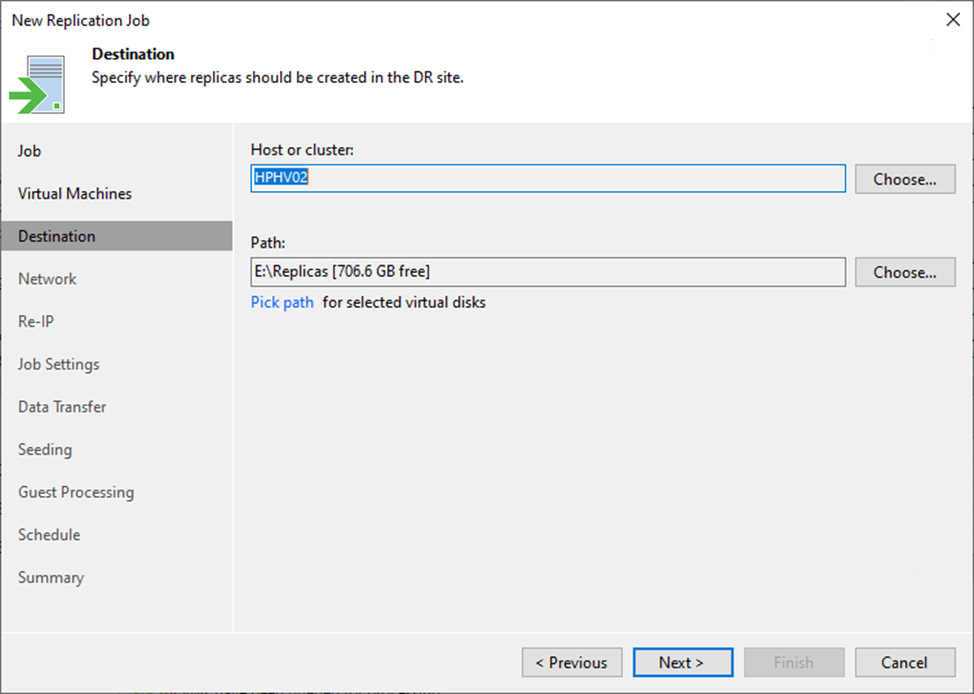
22. On the Folders page, specify a path to the folder where VM replica files must be stored, and click OK.
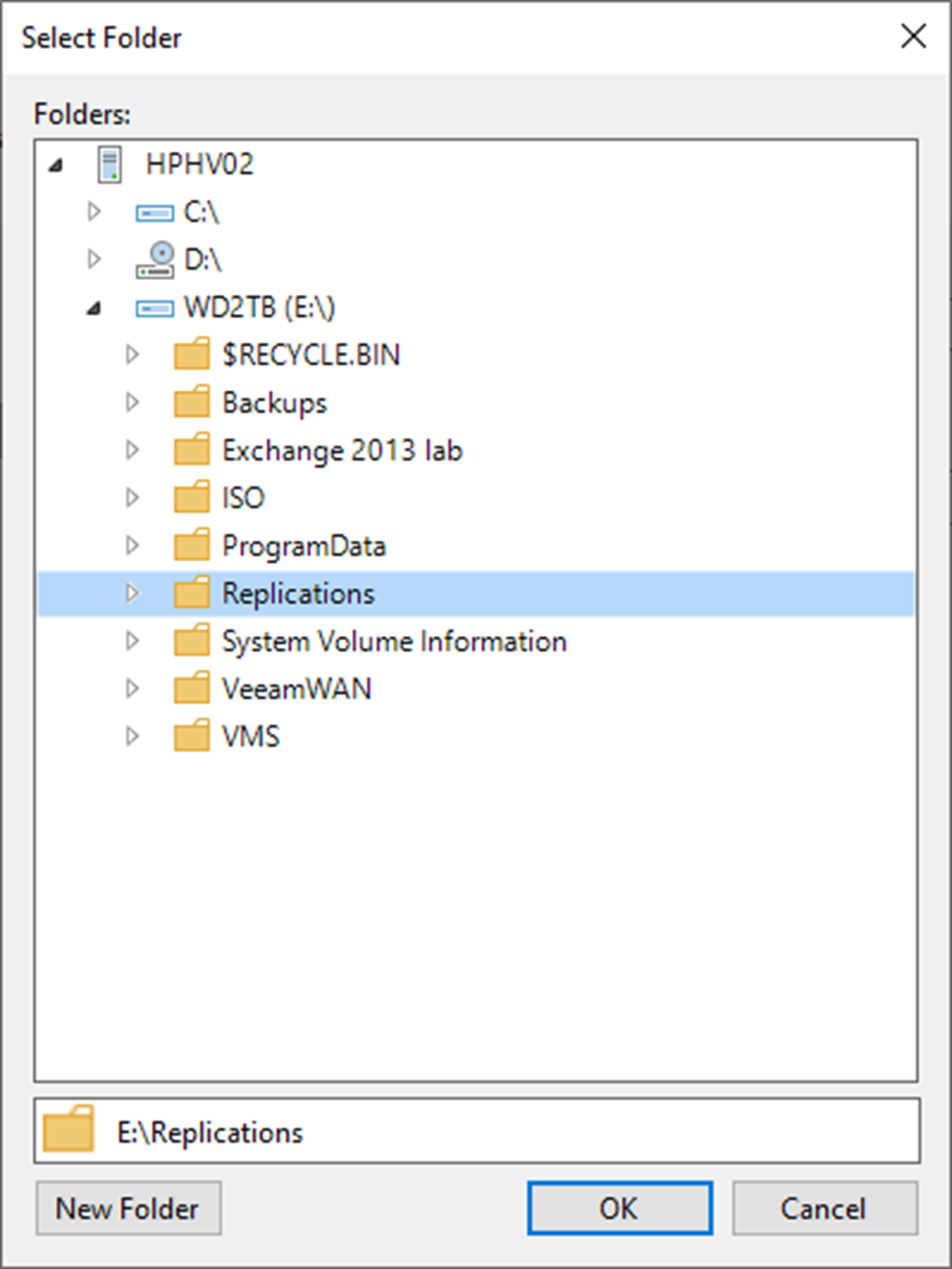
23. On the Destination page, click Next.
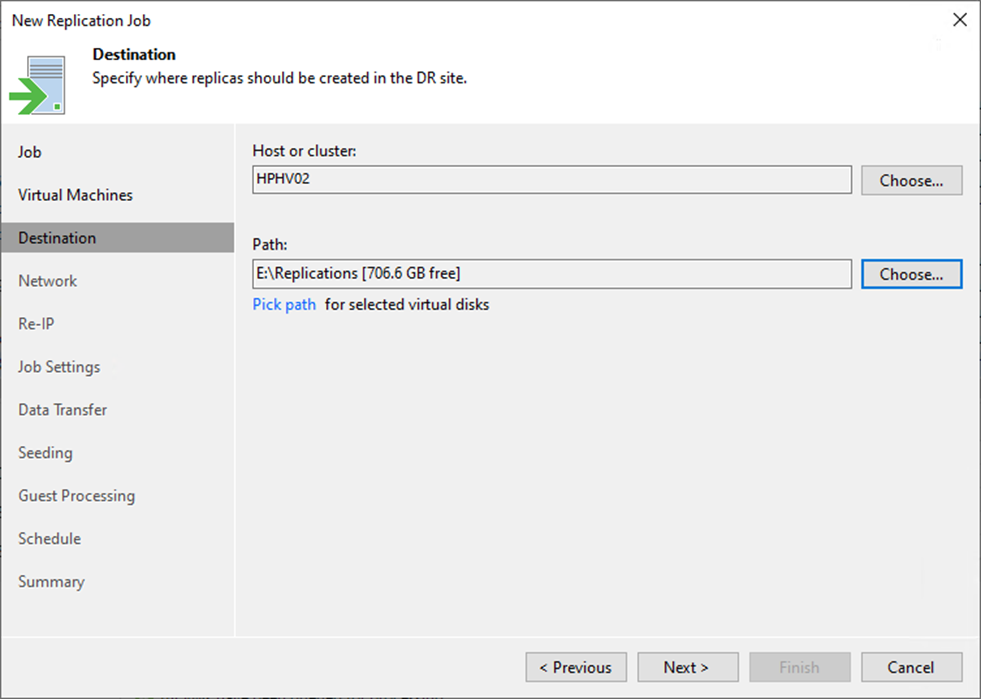
24. On the Network page, click Add.
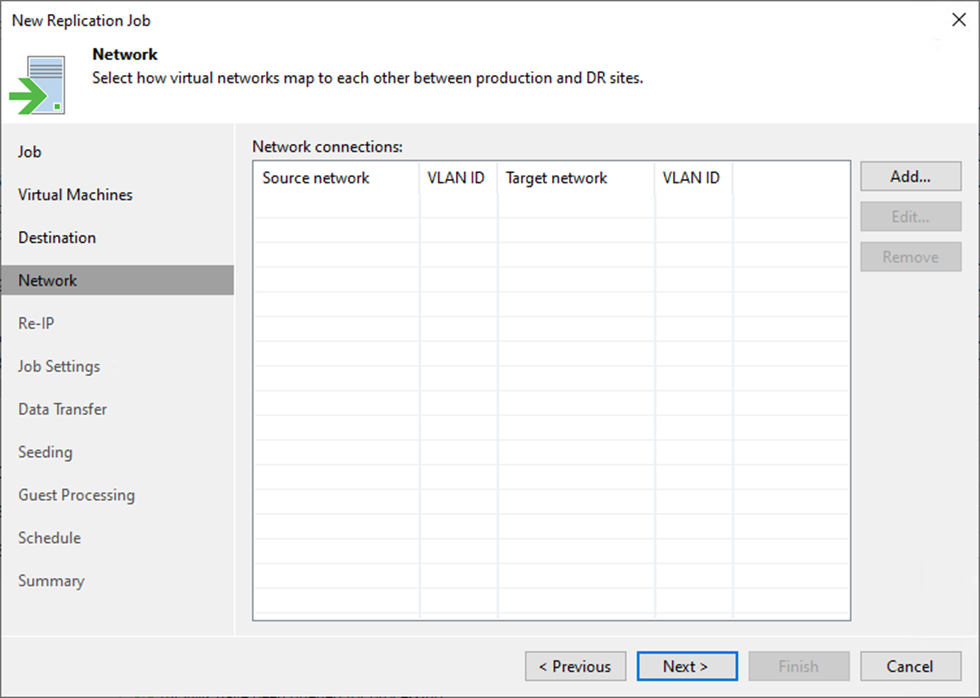
25. On the Network Mapping page, click Browse in the Source network session.
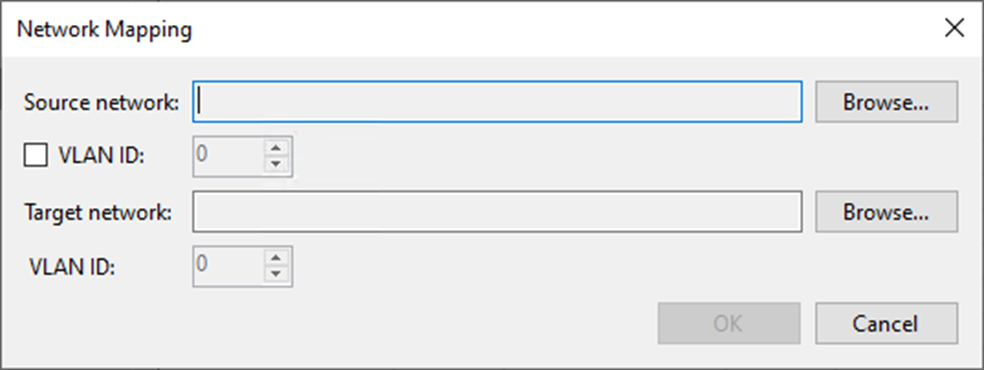
26. On the Select Network page, select the production network to which the original VMs are connected and click OK.
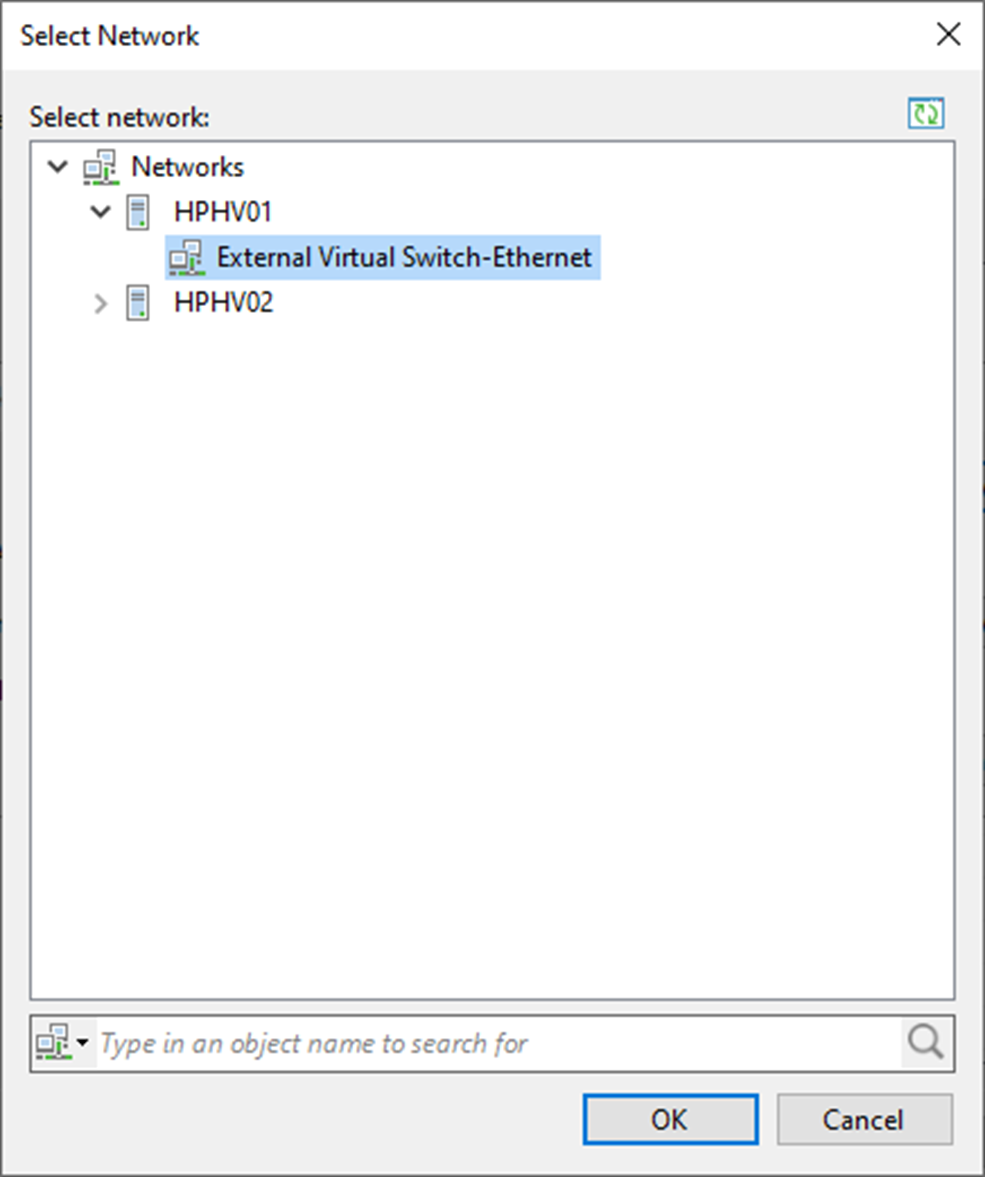
27. If you use VLAN IDs for networking, select the VLAN ID check box and enter the VLAN ID of the source network.
28. On the Network Mapping page, click Browse in the Target network session.
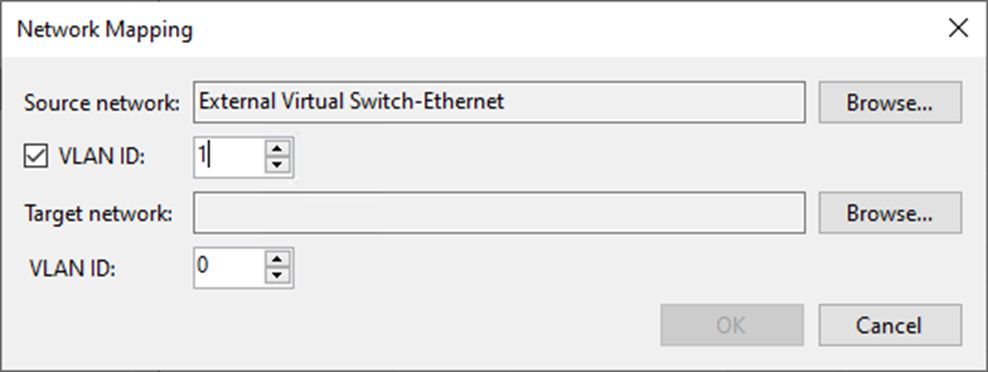
29. On the Select Network page, select the DR site network to which replicas will be connected and click OK.
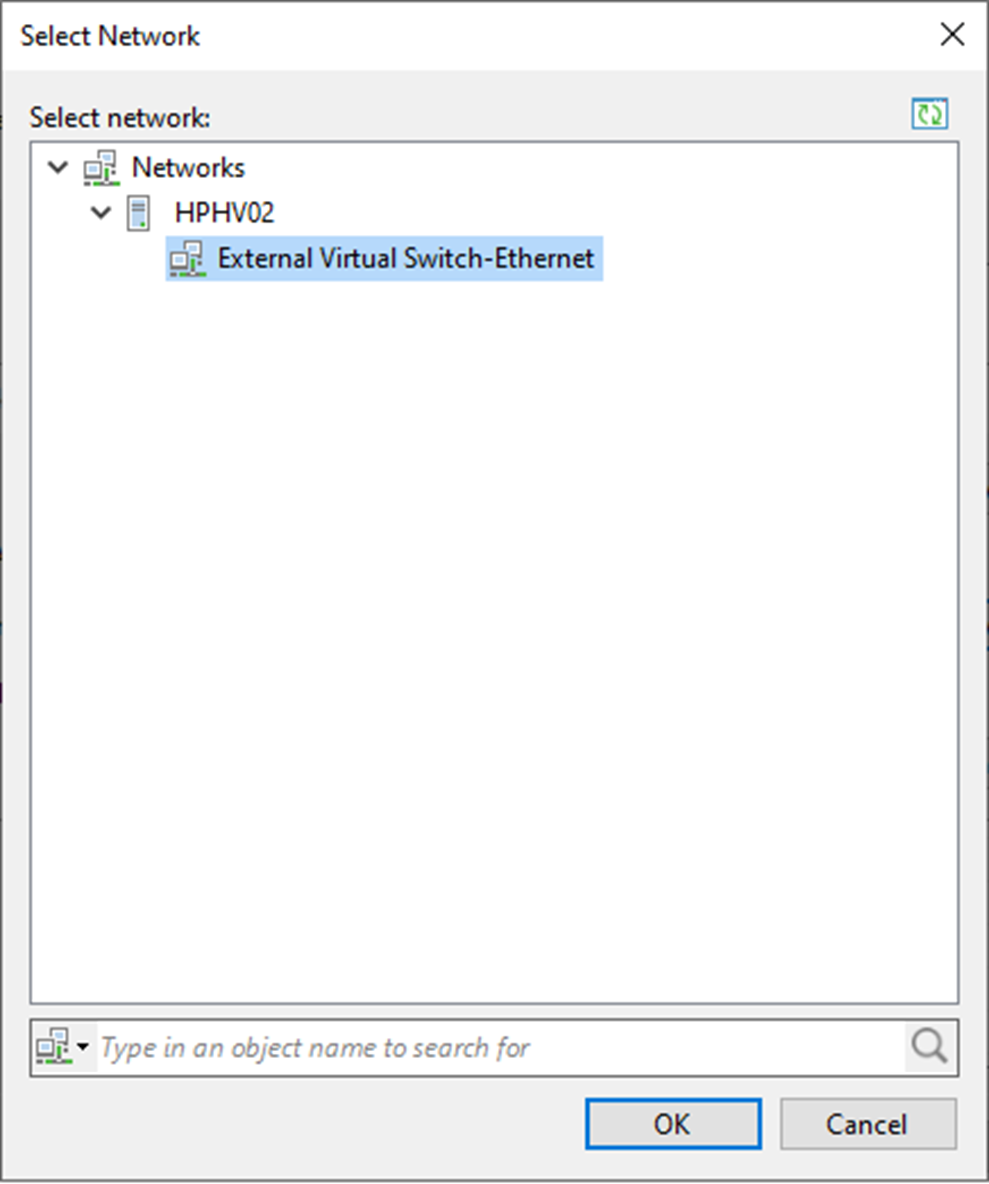
30. If you use VLAN IDs for networking, select the VLAN ID check box and enter the VLAN ID of the target network.
31. Click OK.
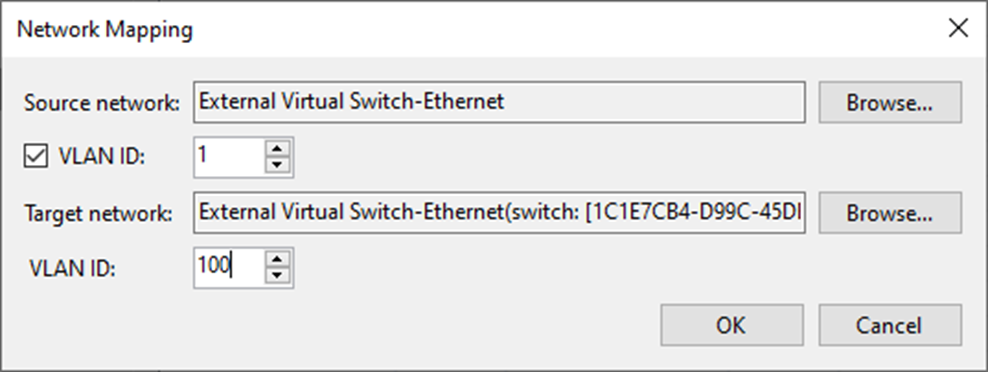
32. On the Network page, click Next.
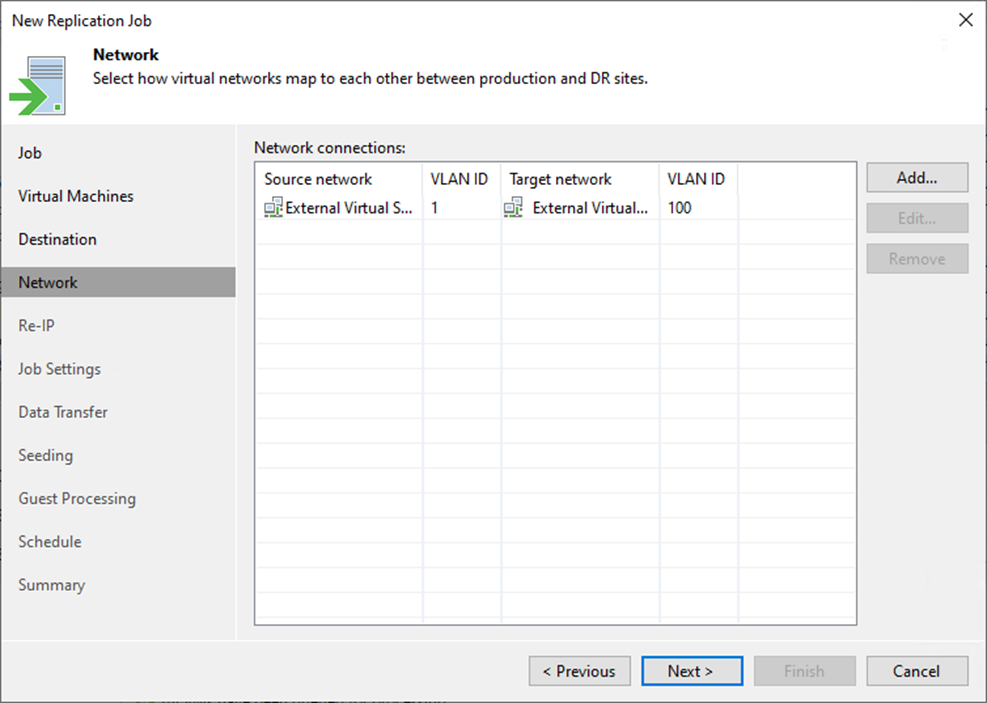
33. On the Re-IP page, click Add.
34. Select IPv4 rule.
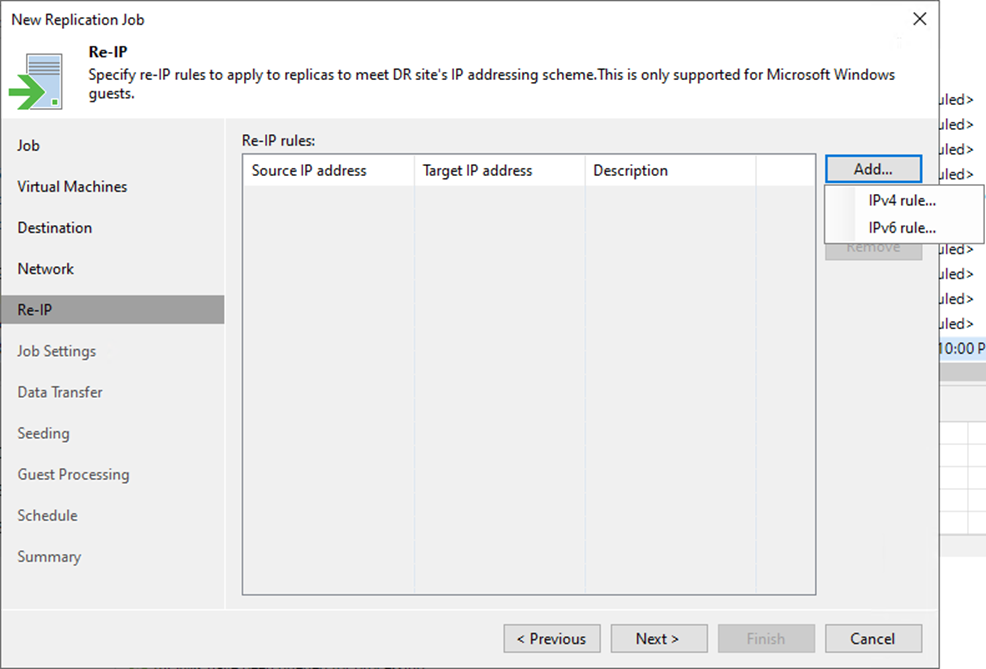
35. On the New Re-IP Rule page, Enter the IP numbering scheme used at the production site in the Source VM section.
36. Enter the IP numbering scheme used at the DR site in the Target VM section.
37. Describe the rule in the Description field.
38. Click OK.
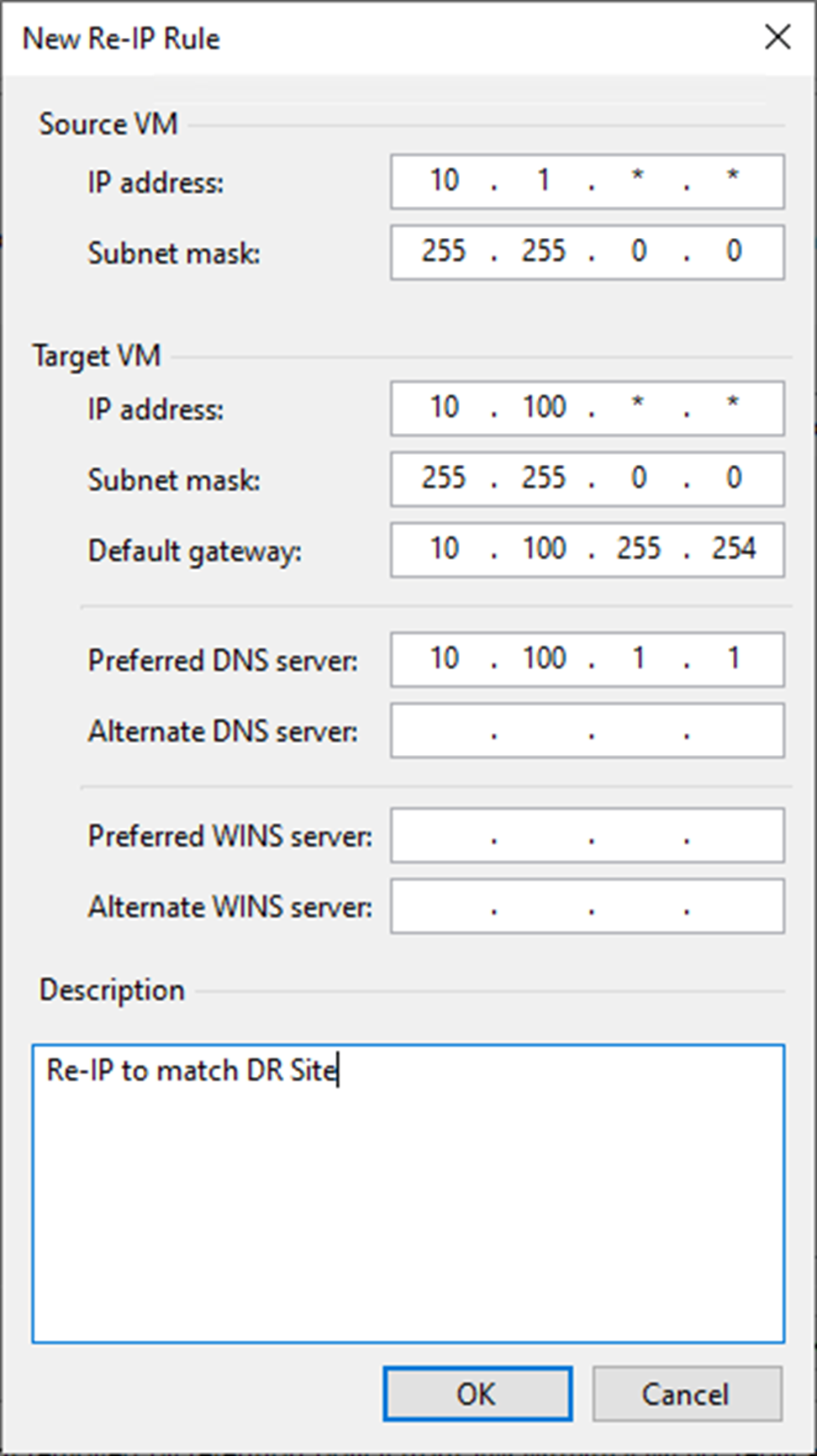
39. On the Re-IP page, click Next.
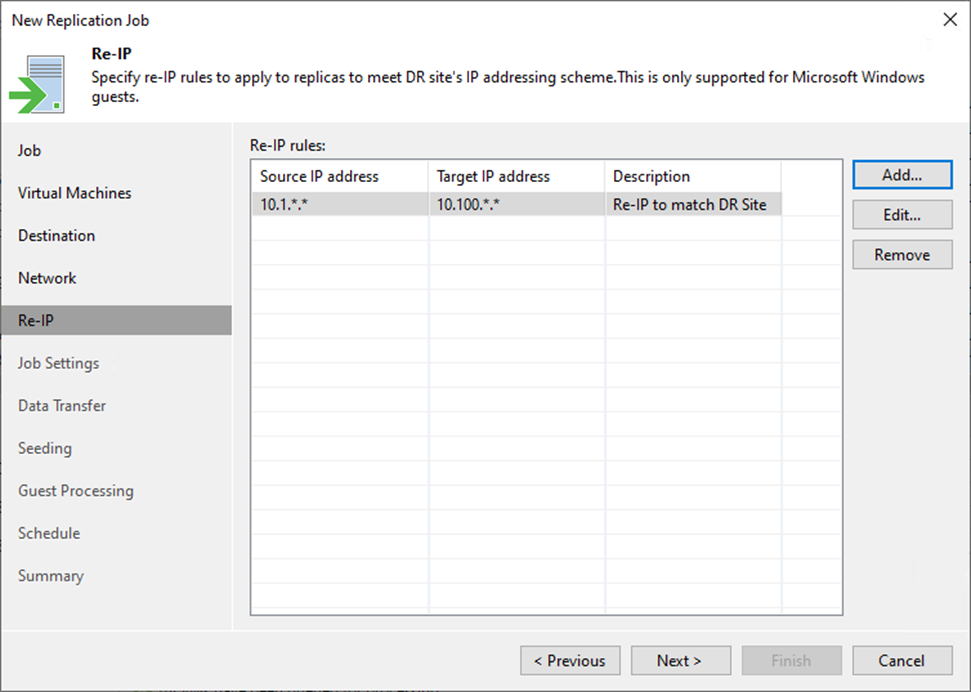
40. On the Job Settings page, select the Repository for replica metadata from the drop-down list.
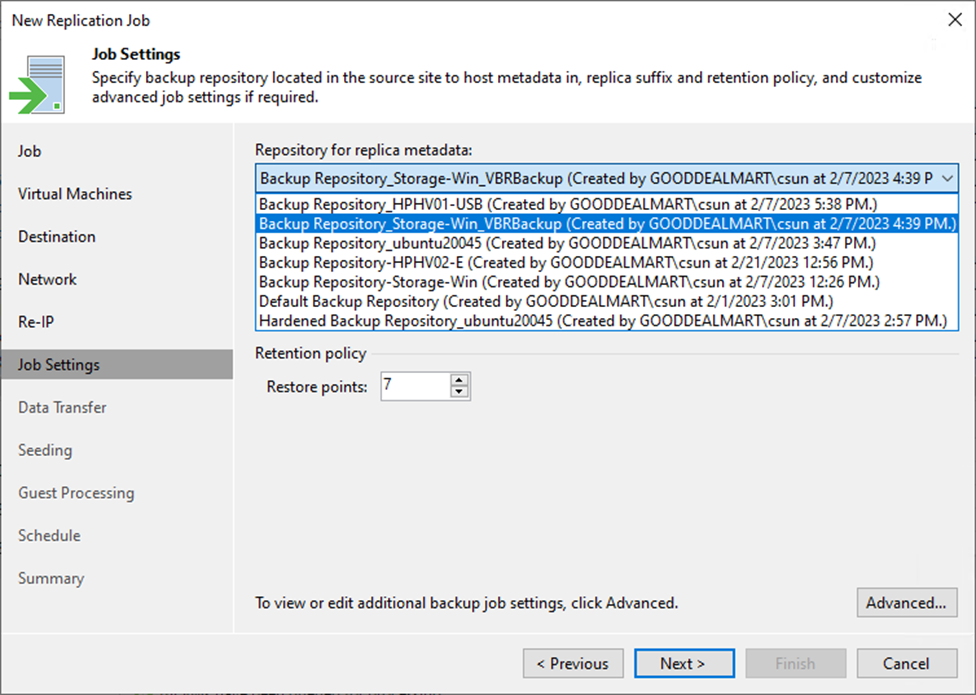
Note:
- This setting must be specified only for snapshot replicas. Legacy replicas do not use a backup repository for storing metadata.
- You cannot store VM replica metadata on deduplicating storage appliances.
- You cannot store replica metadata in a scale-out backup repository.
41. Enter a suffix that will be appended to the original VM names in the Replica name suffix field.
42. Enter the number of restore points in the field.
42. Click Advanced.
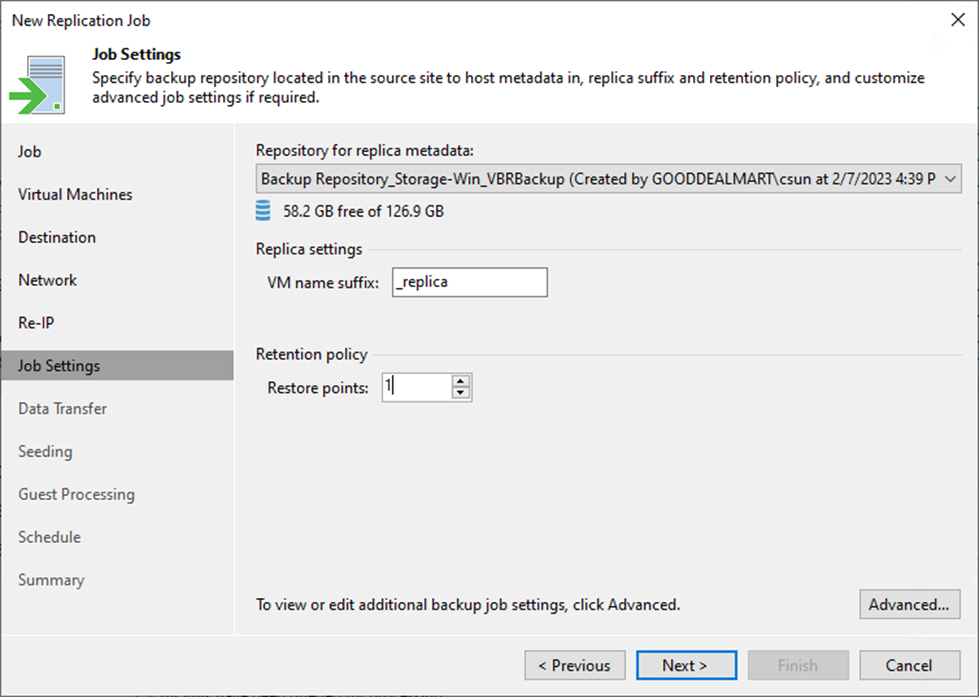
44. On Advanced Settings, click Traffic.
45. Select the Exclude swap file blocks (recommended) checkbox.
46. Select the Exclude deleted file blocks (recommended) check box.
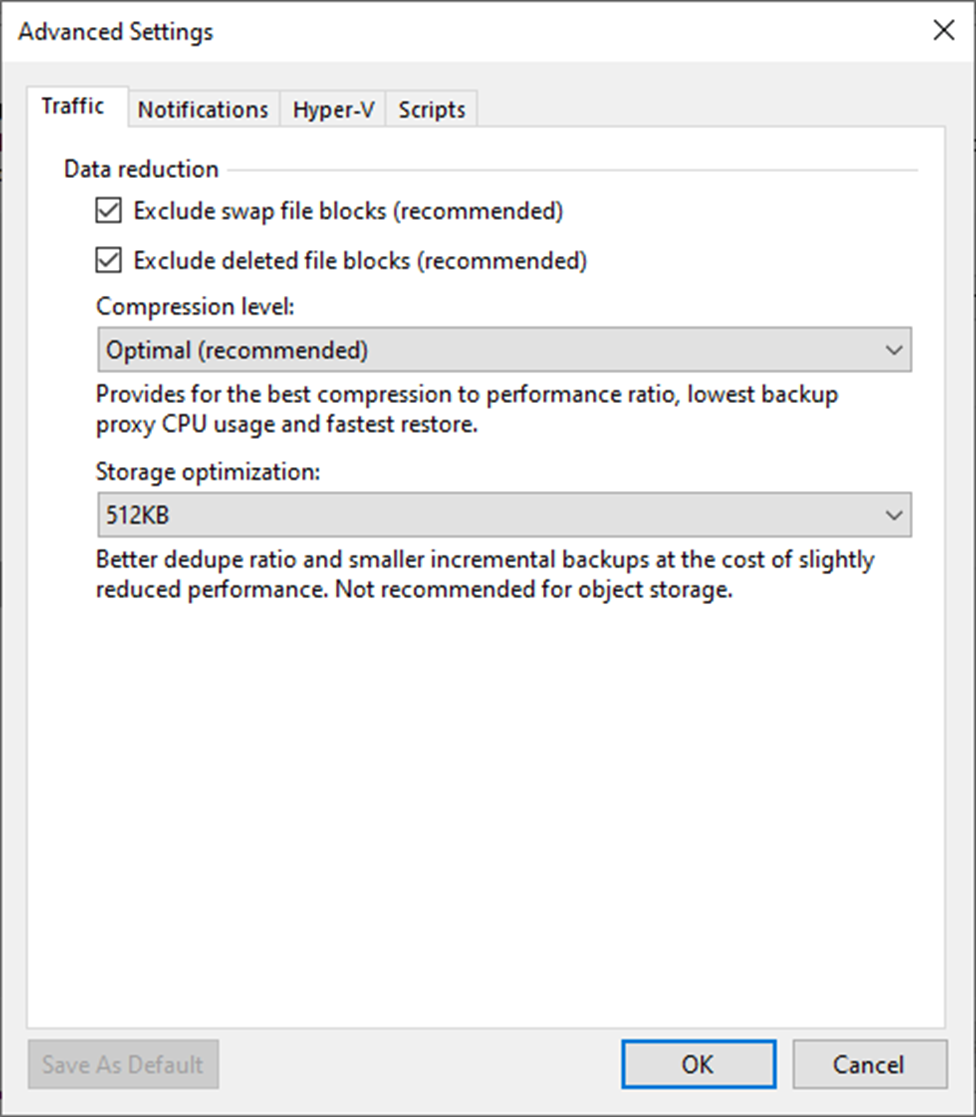
47. Select the compression level for replicas from the drop-down list.
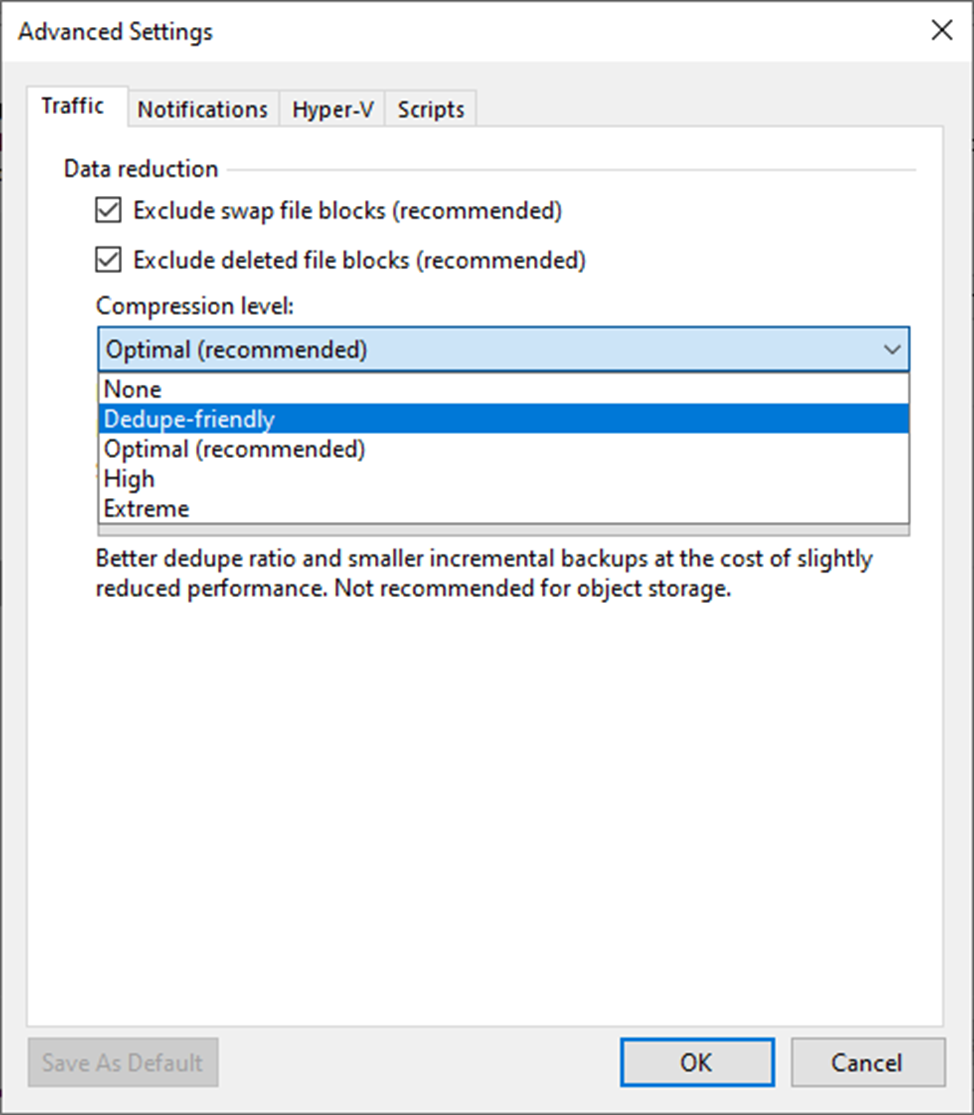
48. Select Storage optimization from the drop-down list.
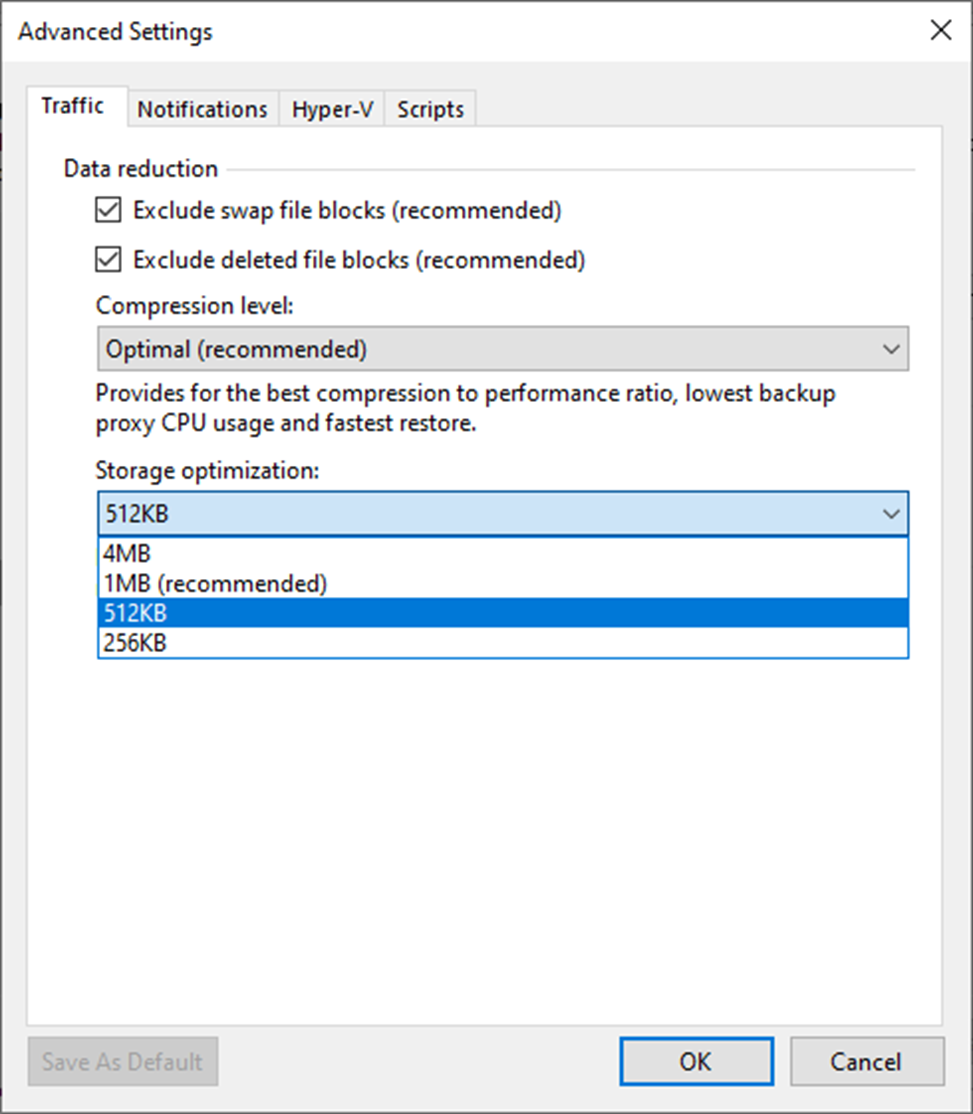
49. On the Advanced Settings, select Notifications.
50. Keep the default settings.
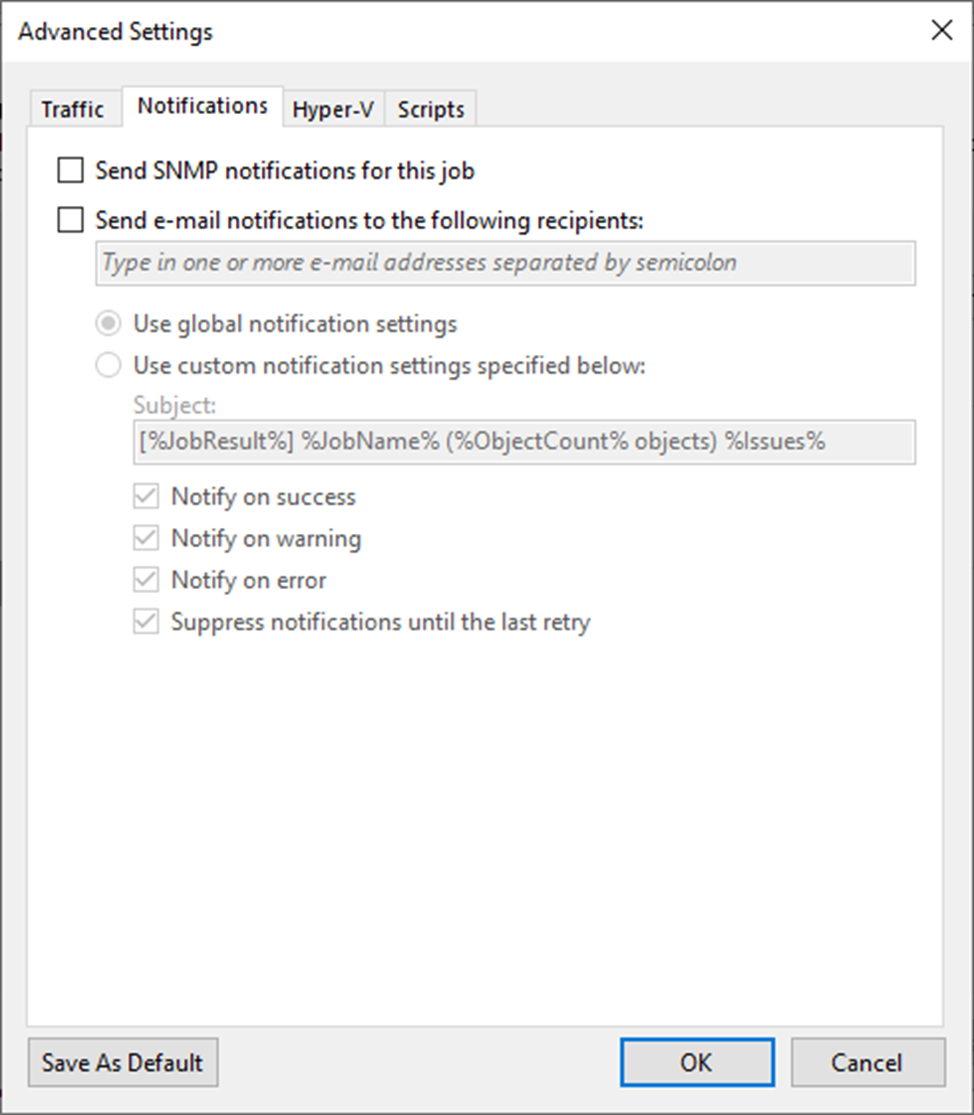
51. On the Advanced Settings, select Hyper-V.
52. Keep the default settings.
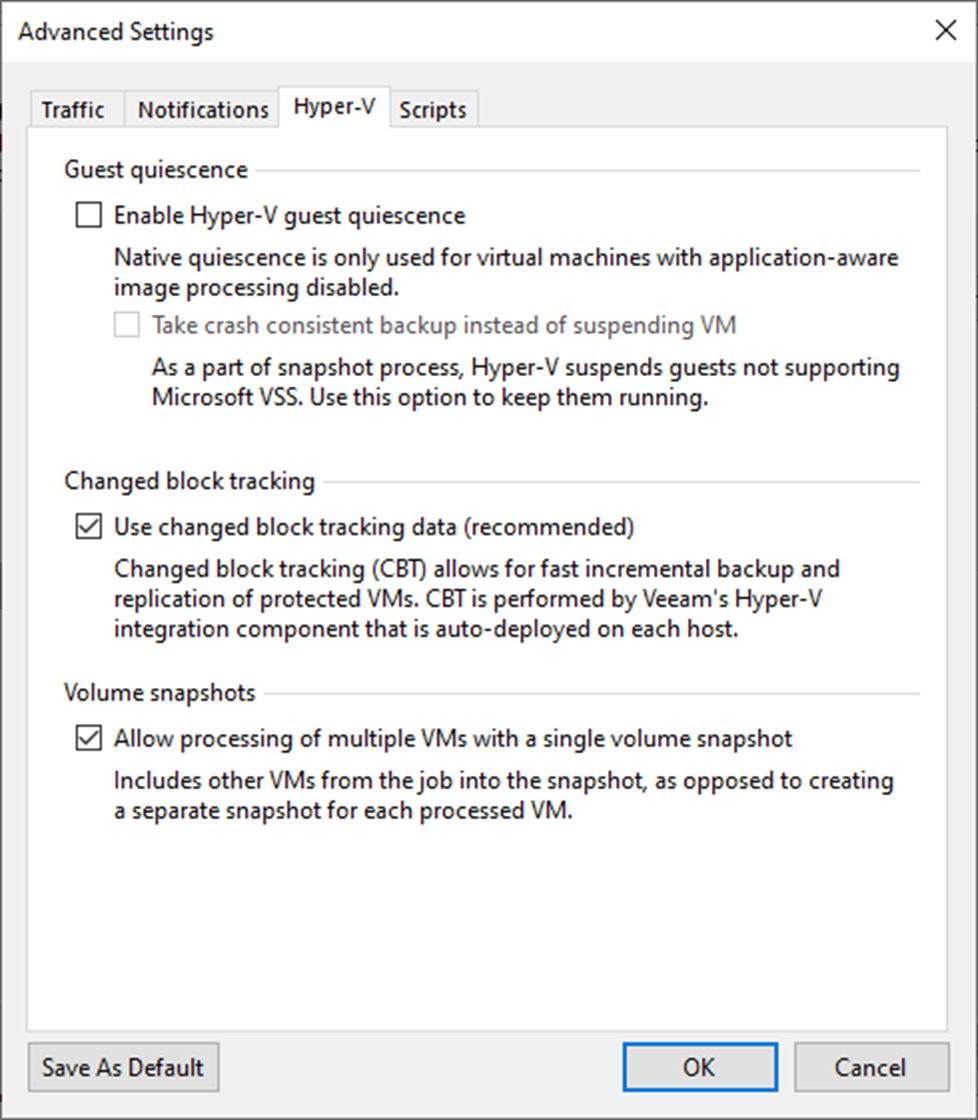
53. On the Advanced Settings page, click Scripts.
54. Keep the default settings and click OK.
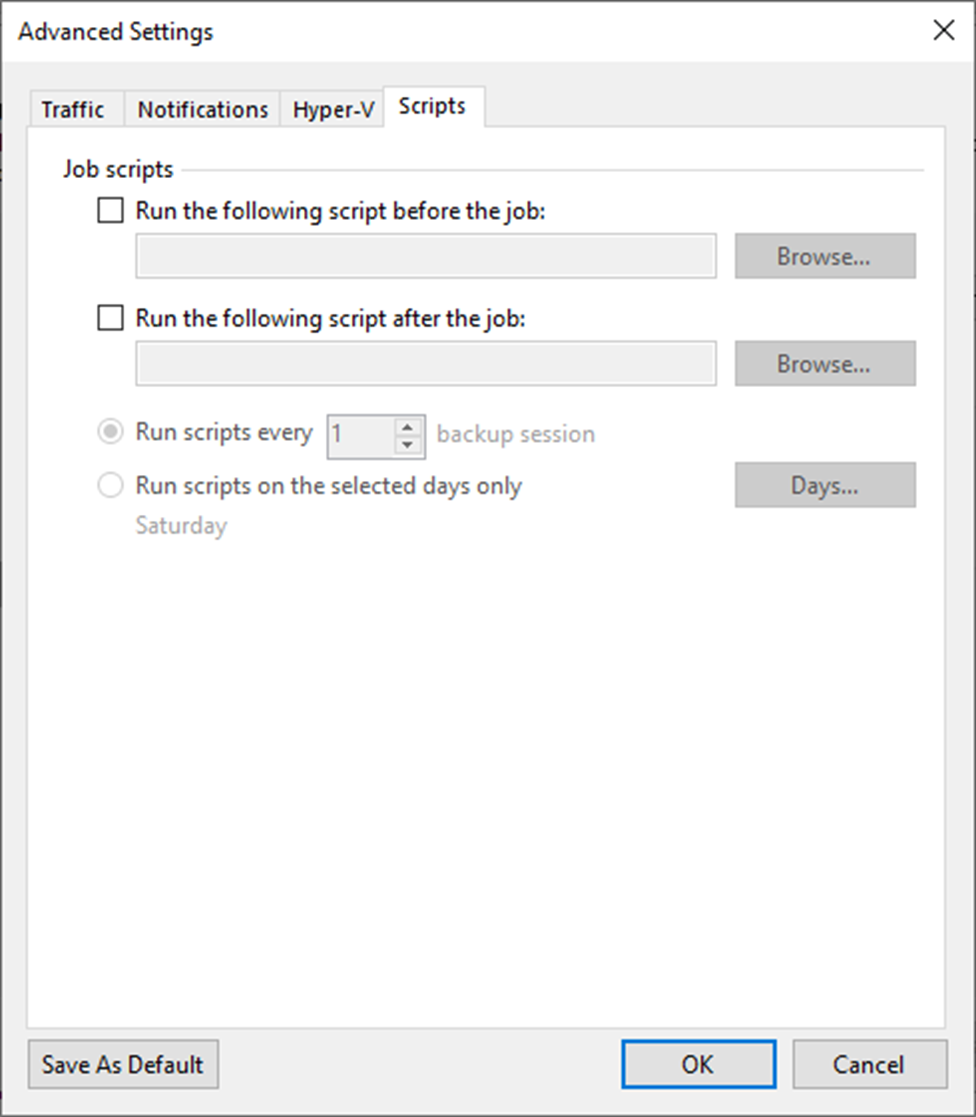
55. On the Job Settings page, click Next.
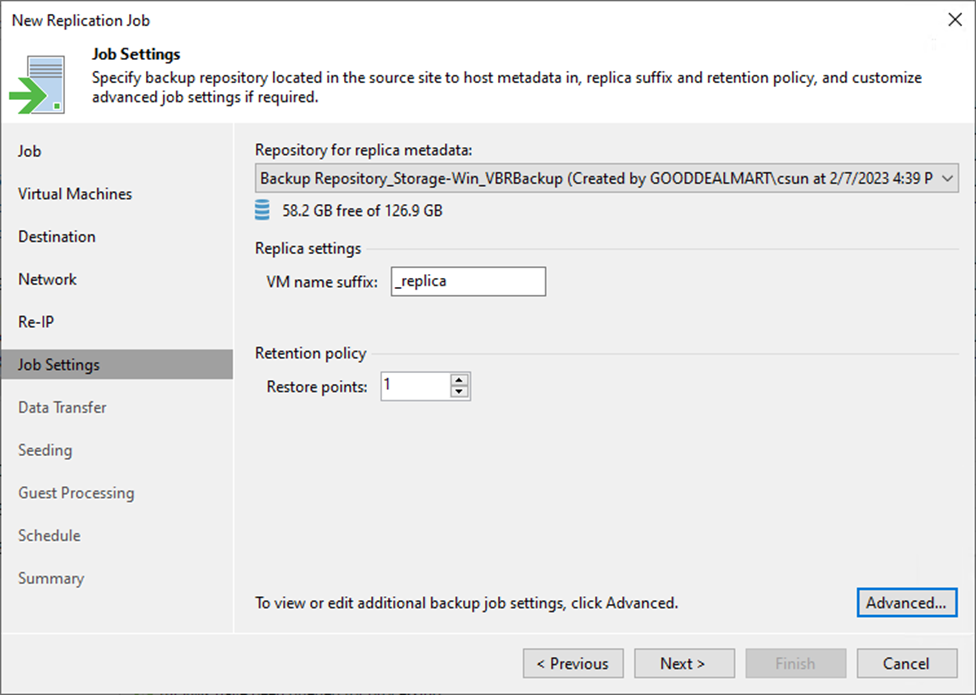
56. Click Choose to specify Source Proxy on the Data Transfer page.
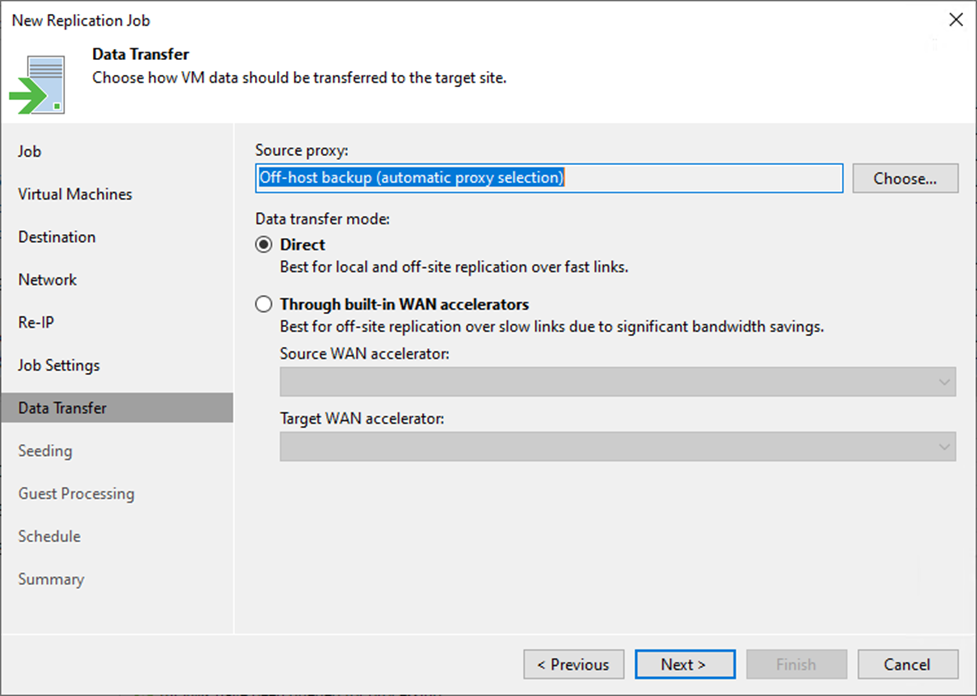
57. On the Backup Proxy page, keep the default settings.
58. Click OK.
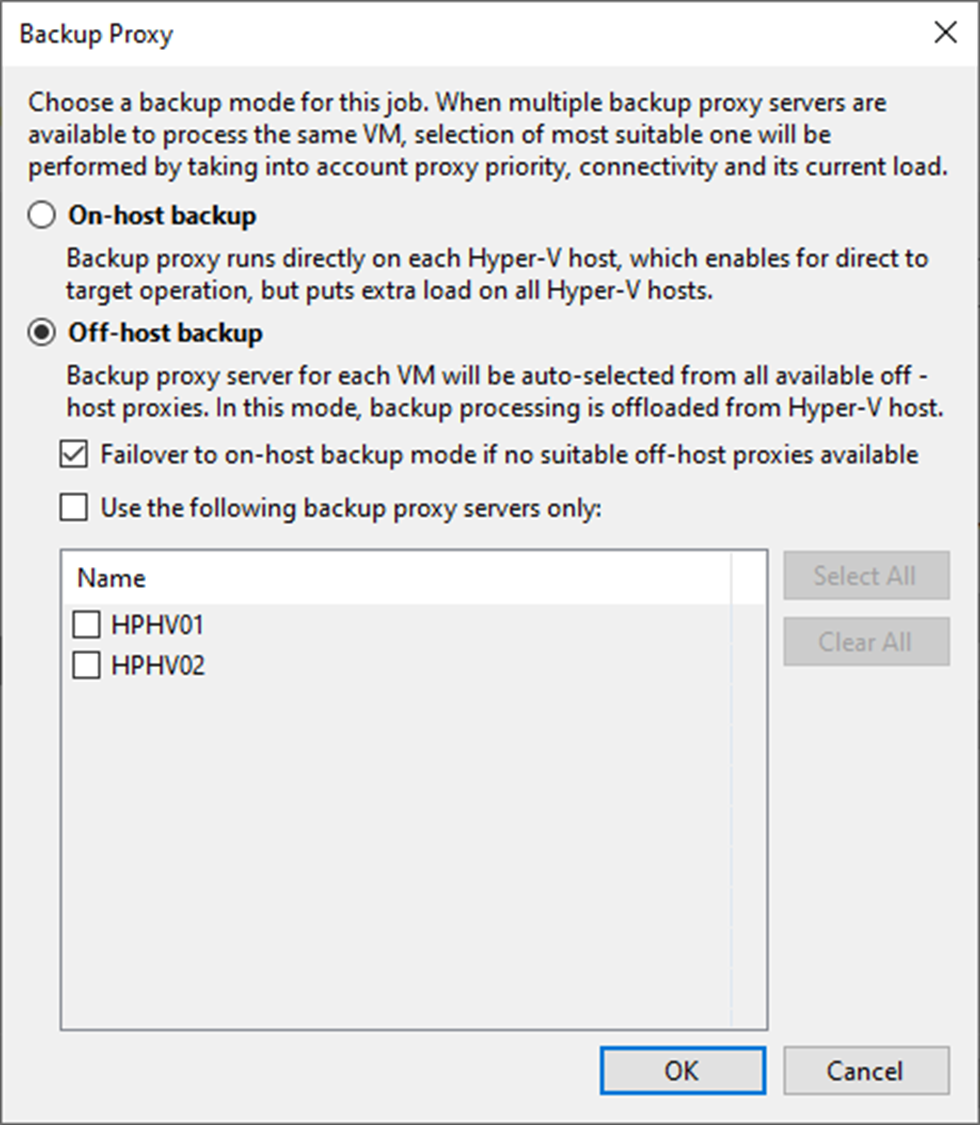
59. On the Data Transfer mode session, select Direct if you plan to copy backup files over high-speed connections.
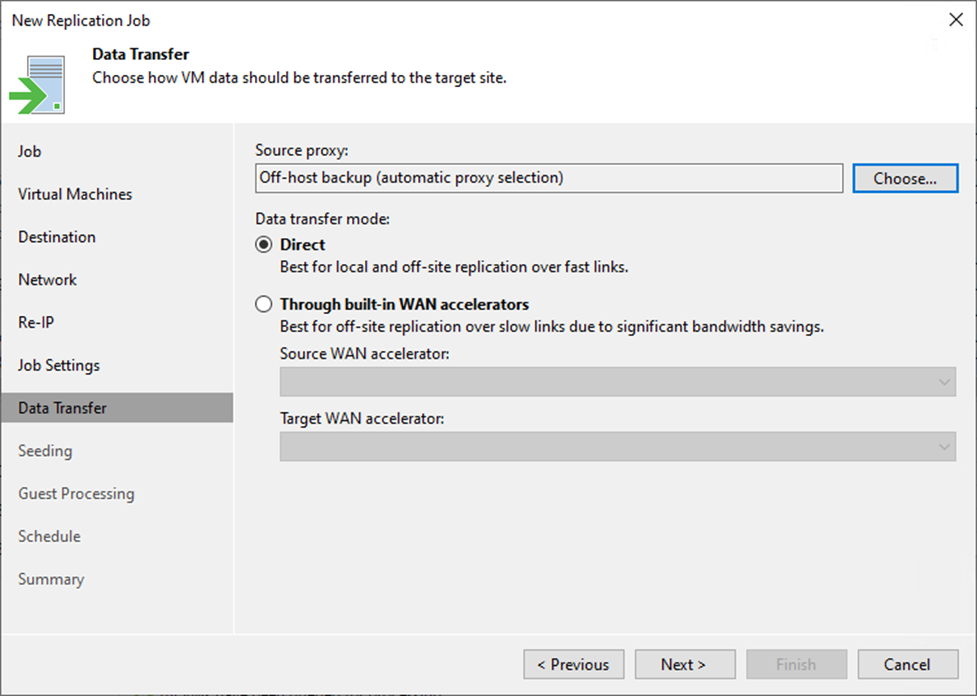
60. On the Data Transfer mode session, select Direct if you plan to copy backup files over high-speed connections.
61. Select the Through built-in WAN accelerators if you transfer data over WAN or slow connections.
62. Select a WAN accelerator configured in the source site from the Source WAN accelerator drop-down list.
63. Select a WAN accelerator configured in the target site from the Target WAN accelerator drop-down list.
64. Click Next.
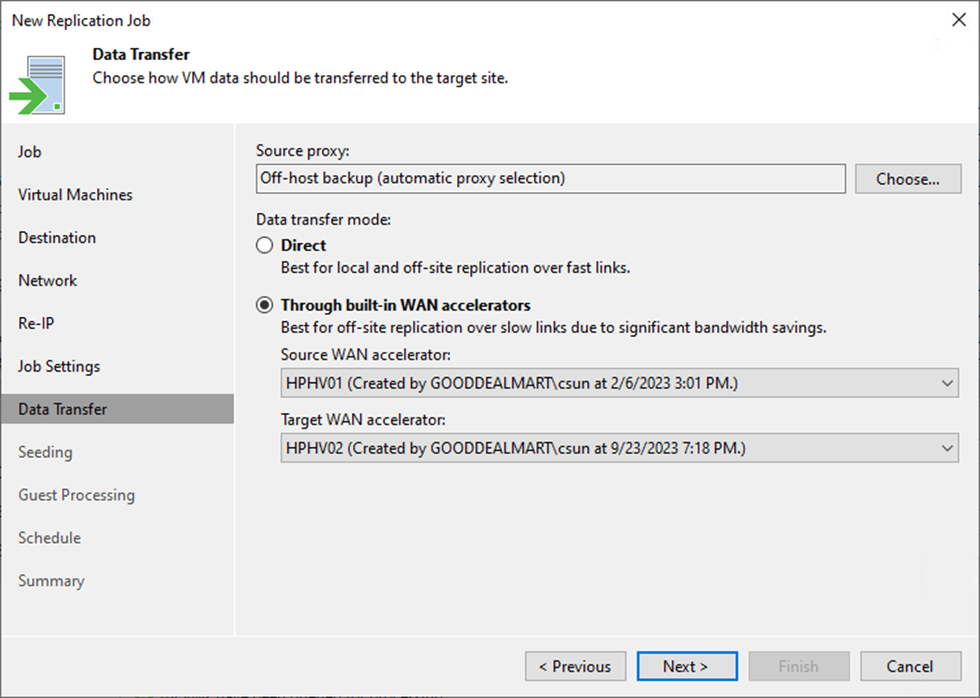
65. Select Get seed from the following backup repository checkbox in the Initial seeding.
66. Choose the repository where your replica seeds are stored from the list of available backup repositories.
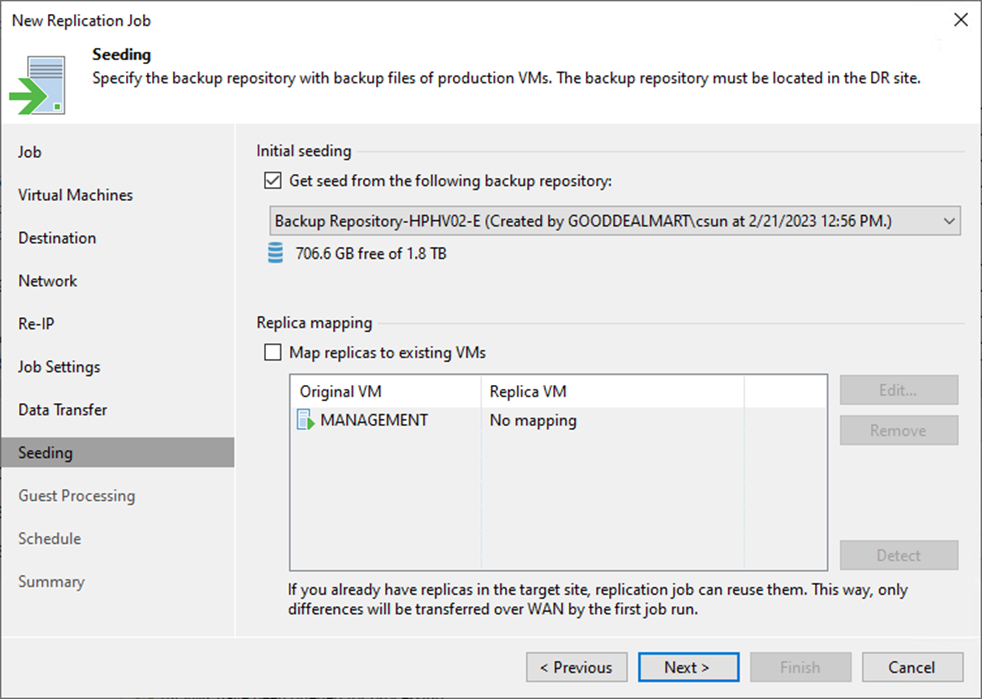
67. Configure replica mapping if you have ready-to-use copies of the original VMs on the host in the DR site. These can be restored virtual machines (VMs) or replicas created by other replication jobs. Veeam Backup & Replication will use these ready-to-use VMs as replicas after synchronizing their states with the most current state of the original VMs. You can also use replica mapping to reconfigure or recreate replication jobs, such as splitting one replication job into multiple jobs.
68. Select Map replicas to exist VMs and click Detect.
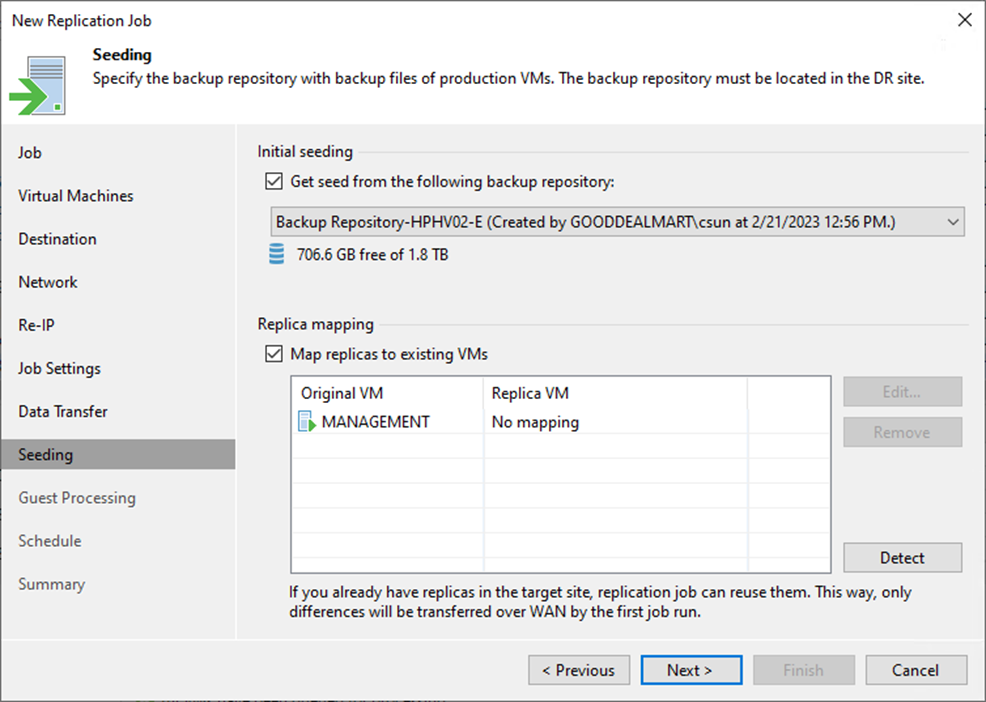
69. On the Seeding page, click Next.
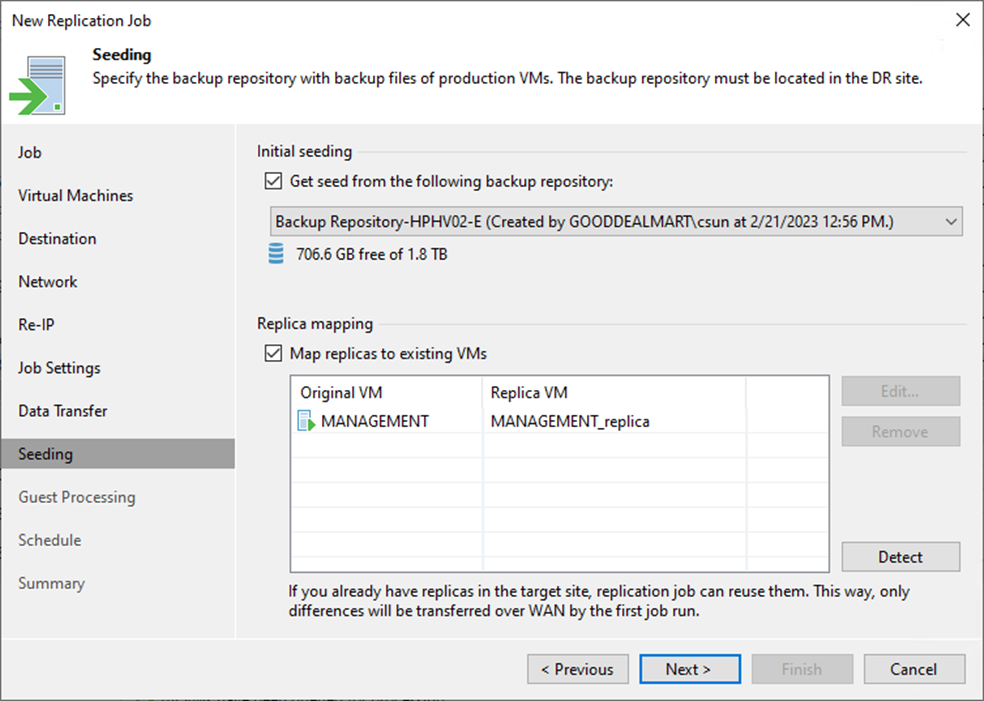
70. On the Guest Processing page, keep the default settings.
71. Click Next.
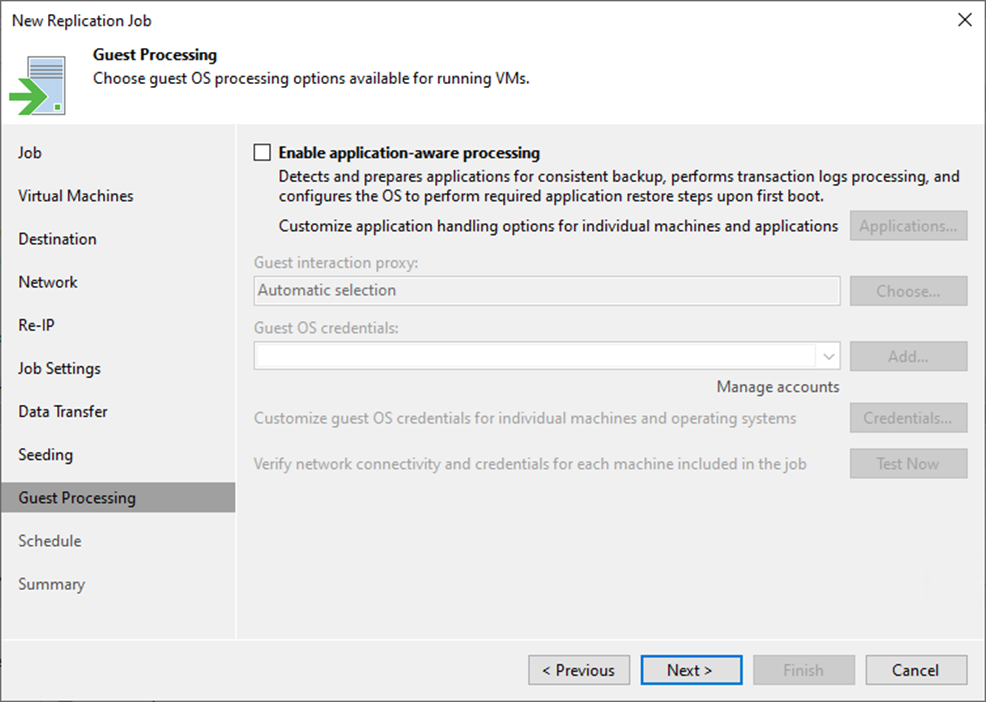
72. Select Run the job automatically on the Schedule page and select your specified schedule.
73. Define whether Veeam Backup & Replication should retry the backup job if it fails in the Automatic retry section.
74. Define the time interval the backup job must complete in the Backup window section. The backup window ensures that the job does not overlap with production hours and that there is no unnecessary overhead on the production environment.
75. Click Apply.
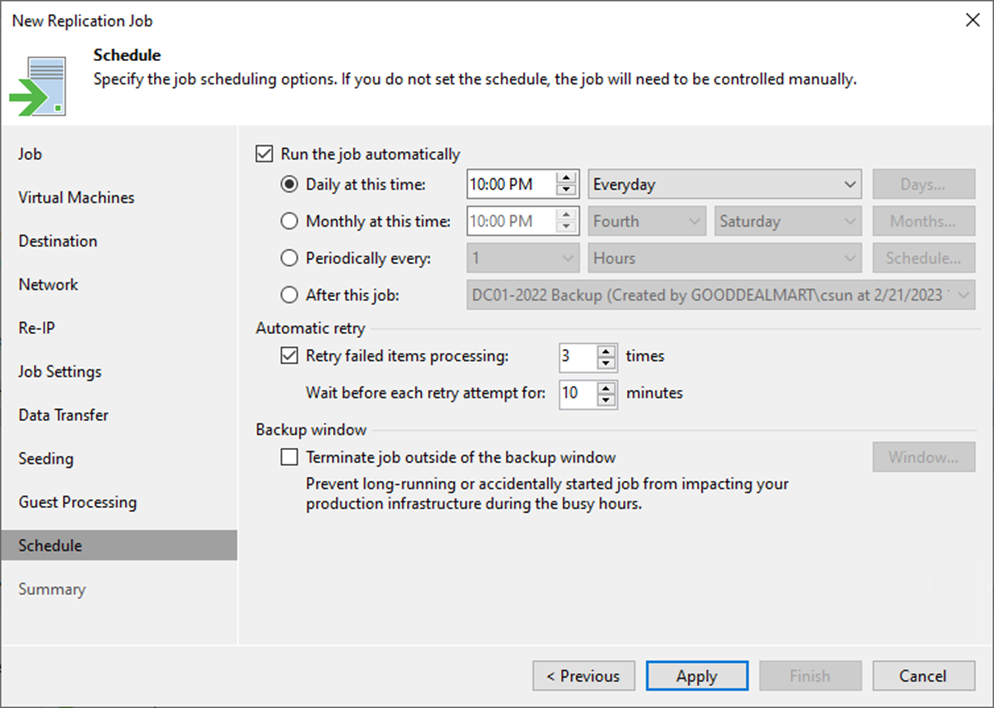
76. On the Summary page, click Finish.
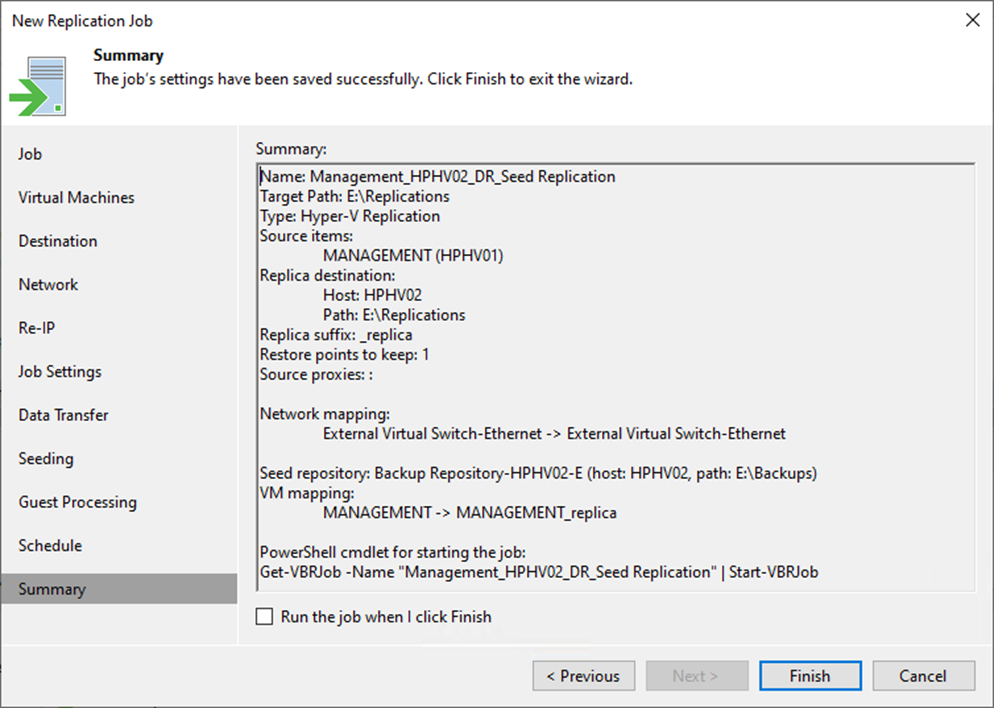
77. Verify the job has been added.
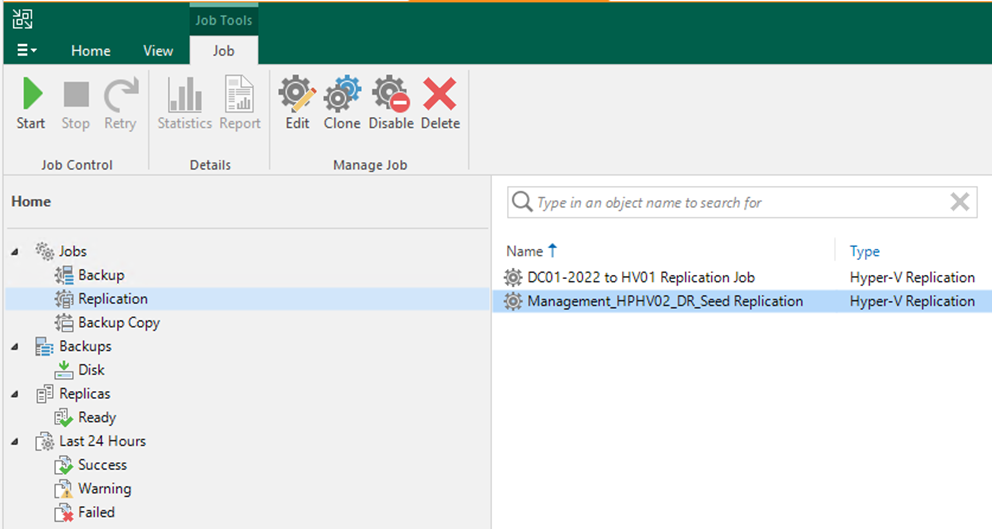
I hope you enjoy this post.
Cary Sun
Twitter: @SifuSun
Web Site: carysun.com
Blog Site: checkyourlogs.net
Blog Site: gooddealmart.com
Author: Cary Sun
Cary Sun has a wealth of knowledge and expertise in data center and deployment solutions. As a Principal Consultant, he likely works closely with clients to help them design, implement, and manage their data center infrastructure and deployment strategies.
With his background in data center solutions, Cary Sun may have experience in server and storage virtualization, network design and optimization, backup and disaster recovery planning, and security and compliance management. He holds CISCO CERTIFIED INTERNETWORK EXPERT (CCIE No.4531) from 1999. Cary is also a Microsoft Most Valuable Professional (MVP), Microsoft Azure MVP, Veeam Vanguard and Cisco Champion. He is a published author with several titles, including blogs on Checkyourlogs.net, and the author of many books.
Cary is a very active blogger at checkyourlogs.net and is permanently available online for questions from the community. His passion for technology is contagious, improving everyone around him at what they do.
Blog site: https://www.checkyourlogs.net
Web site: https://carysun.com
Blog site: https://gooddealmart.com
Twitter: @SifuSun
in: https://www.linkedin.com/in/sifusun/
Amazon Author: https://Amazon.com/author/carysun





