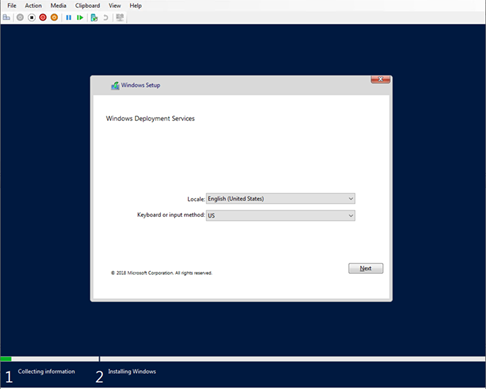
If you would like to deploy OS to the New rack Server or PC but they have no DVD (virtual DVD), WDS (Windows Deployment Services) server is your good friend, you can easy to deployment via network (PXE).
Today, I am going to show you step by step to install and configure WDS server. you don’t need a new hardware for it, you can build WDS server as a VM of exiting Windows 10 laptop or Server.
- Assumed the host machine (it can be a Windows 10 laptop) is connecting to Corporate Network, so the WDS VM and testing VM will get the IP address from DHCP server. if it’s at your lab or pilot environment, you need to build your own DHCP server.
- Login to WDS2019 Server via local Administrator (WDS server can be a domain member server or WORKGROUP server)
-
Use ping command to make sure the VM (WDS2019) can ping outside network.

-
On the Server Manager page, select Manage, click Add Roles and Features.

-
On the Before you begin page, click Next.

-
On the Select installation type page, select Role-based or feature-based installation, click Next.

-
On the Select destination server page, click Next.

-
On the Select server roles page, select Windows Deployment Services.

-
On the Add features that are required for Windows Deployment Services page, click Add Features.

-
On the Select server roles page, click Next.

-
On the Select features page, click Next.

-
On the WDS page, click Next.

-
On the Select role services page, click Next.

-
On the Confirm installation selections page, select Restart the destination server automatically if required, click Yes on the Add Roles and Feature wizard warning message, and then click Install.

-
On the Installation progress page, click Close.

-
On the Server Manager, select Tools, click Windows Deployment Services.

-
On the Windows Deployment Services page, expand Servers, right-click the WDS2019 server and then select Configure Server.

-
On the Before You Begin page, click Next.

-
On the Install Options page, select Standalone server, click Next.

-
On the Remote Installation Folder Location page, click Next. (You also can select the folder is not the same as system volume).

-
On the System Volume Warning message, click Yes.

-
On the PXE Server Initial Settings page, select Response to all client computers (known and unknown), click Next.

-
On the Operation Complete page, unselect Add images to the server now, click Finish.

-
Creating a new folder at WDS2019 server and copy boot.wim and install.wim of D:\sources to this folder. (D drive is mounting Windows Server 2019 ISO image).

-
On the Windows Deployment Services page, expend WDS2019 and right click Boot Images, click Add Boot Image.

-
On the Image file page, click Browse at File location.

-
Select boot.wim file, click Open.

-
On Image File page, click Next.

-
On the Image Metadata page, type Image name and description for the Boot Image, click Next.

-
Click Next on the Summary page.

-
On the Task Progress page, make sure the operation is complete without issues, click Finish.

-
On the Windows Deployment Services page, expend WDS2019 server, right-click Install Images, click Add Install Image.

-
On the Image Group, type image group name, click Next.

-
On the Image File page, click Browse from File location.

-
Select install.wim file and click Open.

-
On the Image File page, click Next.

-
On the Available Images, select Windows Server 2019 SERVERSTANDARD and Windows Server 2019 SERVERDATACEBTER, click Next.

-
On the Summary page, click Next.

-
On the Task Progress page, make sure the operation is complete without issues, click Finish.

- Now, we can try to deploy windows server 2019 via PXE to another VM and test WDS functions.
-
On the Hyper-V Manager page, on the Actions pane, click New and select Virtual Machine.

-
On the Before You Begin page, click Next.

-
On the Specify Name and Location page, type Name and select location for the test Virtual Machine, click Next.

-
On the Specify Generation page, select Generation 2, click Next.

-
On the Assign Memory page, assign 4GB for Startup memory, click Next.

-
On the Configure Networking page, select External Network at Connection, click Next.

-
On the Connect Virtual Hard Disk page, click Next.

-
On the Installation Options page, select Installation an operating system from a network-based installation server, click Next.

-
On the Completing the New Virtual Machine Wizard page, click Finish.

-
On the Hyper-V Manager page, right-click Test virtual machine and select Connect.

-
On the Test Virtual Machine console, click Start.

-
Press Enter for the network boot service.

-
It will start loading boot image file from WDS Server.

-
After loading image file completed, on the Locate and Keyboard page, click Next.

-
Type local administrator and password to connect to WDS2019 server.

-
Select the Operating system you would like to install, click Next.

- You can follow previously steps to install windows server 2019 for the test virtual machine.
Hope you enjoy this post.
Cary Sun
Twitter: @SifuSun
Author: Cary Sun
Cary Sun has a wealth of knowledge and expertise in data center and deployment solutions. As a Principal Consultant, he likely works closely with clients to help them design, implement, and manage their data center infrastructure and deployment strategies.
With his background in data center solutions, Cary Sun may have experience in server and storage virtualization, network design and optimization, backup and disaster recovery planning, and security and compliance management. He holds CISCO CERTIFIED INTERNETWORK EXPERT (CCIE No.4531) from 1999. Cary is also a Microsoft Most Valuable Professional (MVP), Microsoft Azure MVP, Veeam Vanguard and Cisco Champion. He is a published author with several titles, including blogs on Checkyourlogs.net, and the author of many books.
Cary is a very active blogger at checkyourlogs.net and is permanently available online for questions from the community. His passion for technology is contagious, improving everyone around him at what they do.
Blog site: https://www.checkyourlogs.net
Web site: https://carysun.com
Blog site: https://gooddealmart.com
Twitter: @SifuSun
in: https://www.linkedin.com/in/sifusun/
Amazon Author: https://Amazon.com/author/carysun





