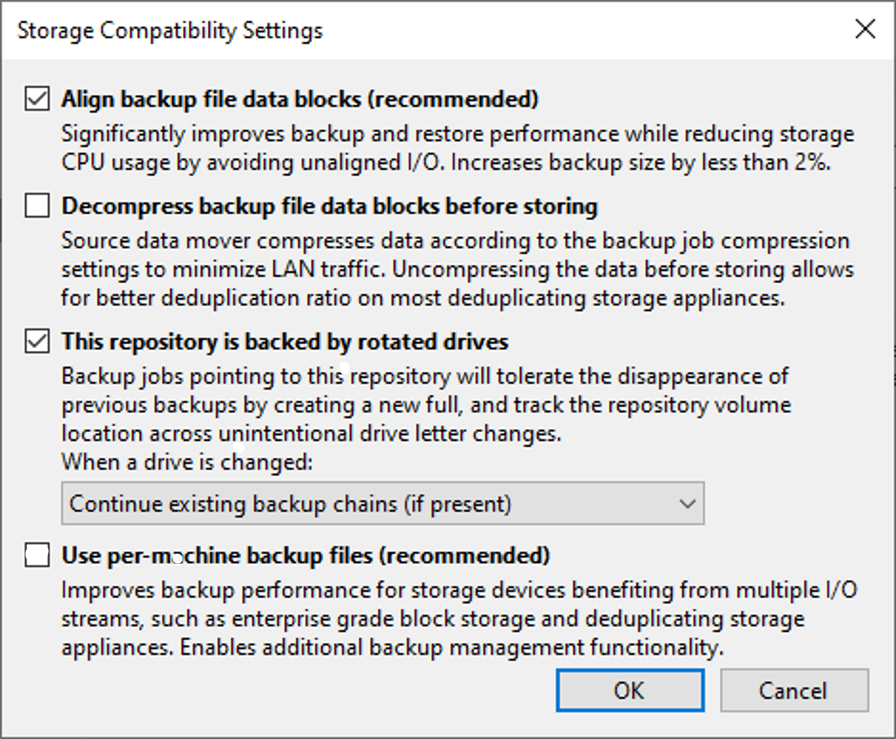
This scenario is useful if you want to store backups on multiple external hard drives that you intend to move between locations. The drives that are rotated can be detachable USB or eSATA hard drives.
There are some limitations as below:
- Only one repository with rotated drives can be created on a single managed server.
- You cannot store archive full backups (GFS backups) created with backup jobs or backup copy jobs in backup repositories with a rotated drive.
- You cannot store per-machine backup files in backup repositories with rotated drives.
- You cannot rescan backup repositories with rotated drives.
- Scale-out backup repositories do not support rotated drives.
- Repositories with rotated drives are not supported as primary backup repositories, archive repositories, and secondary target repositories for NAS backup.
1. Login to the Veeam Backup and replication manager server.
2. Open the Veeam Backup & Replication Console and click Connect.
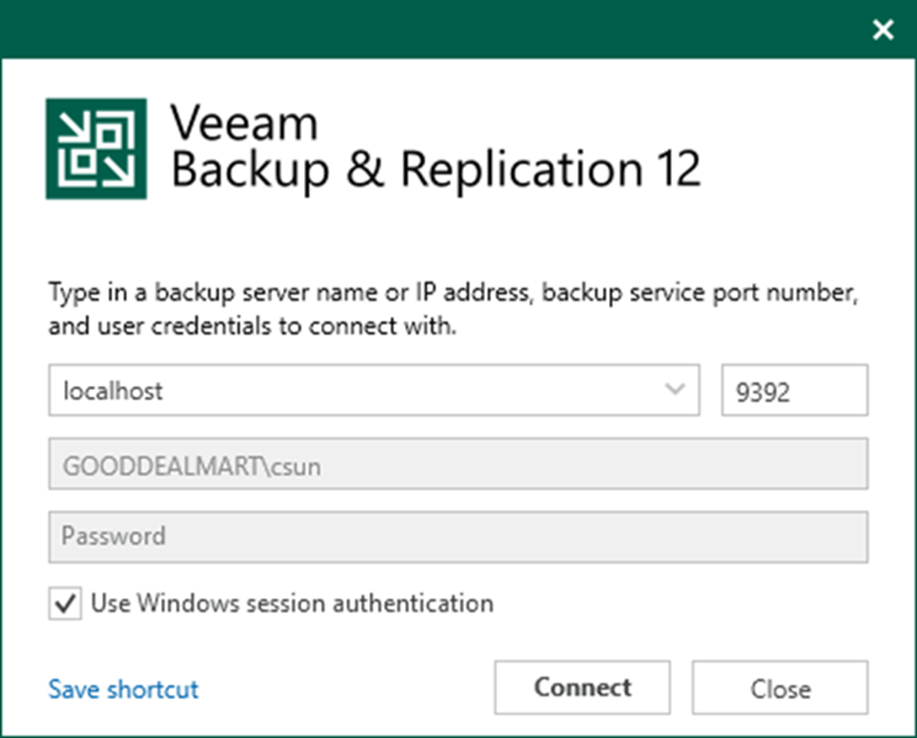
3. Select Backup Infrastructure on the Home page.
4. Select Backup Repositories on the Backup Infrastructure page.
5. Right-click Backup Repositories and select Add backup repository.
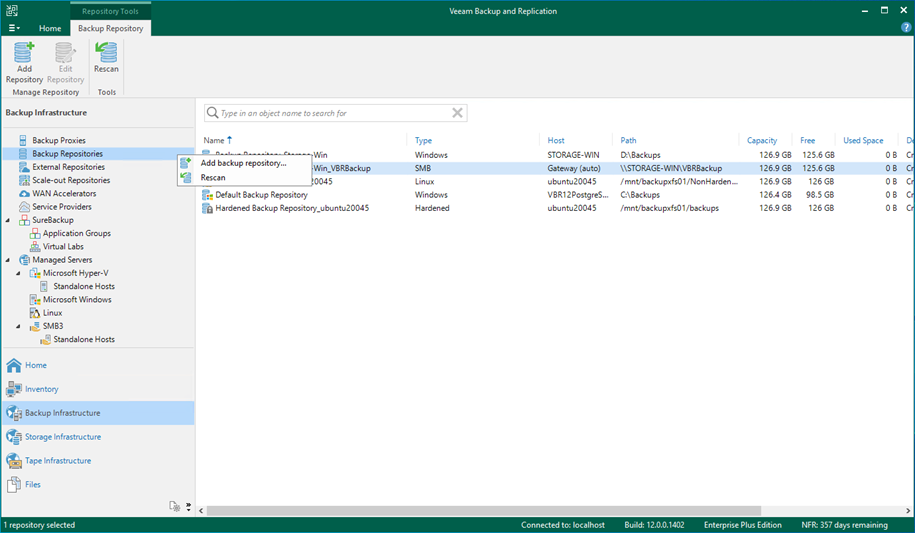
6. Select Direct attached storage on the Add Backup Repository page.
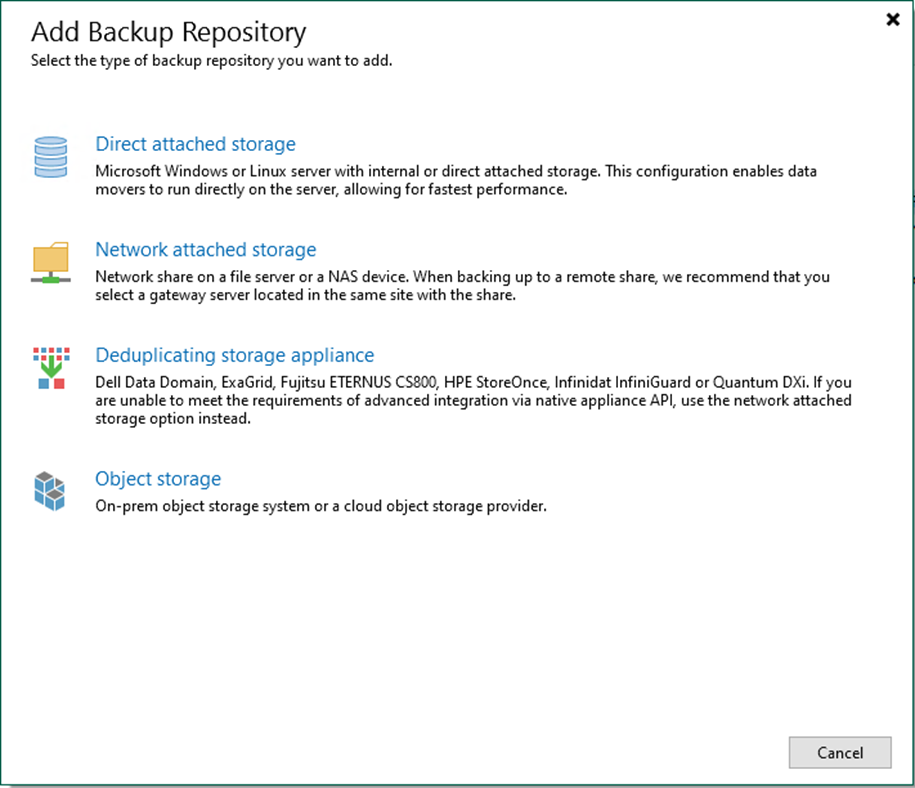
7. Select Microsoft Windows on the Direct Attached Storage page.
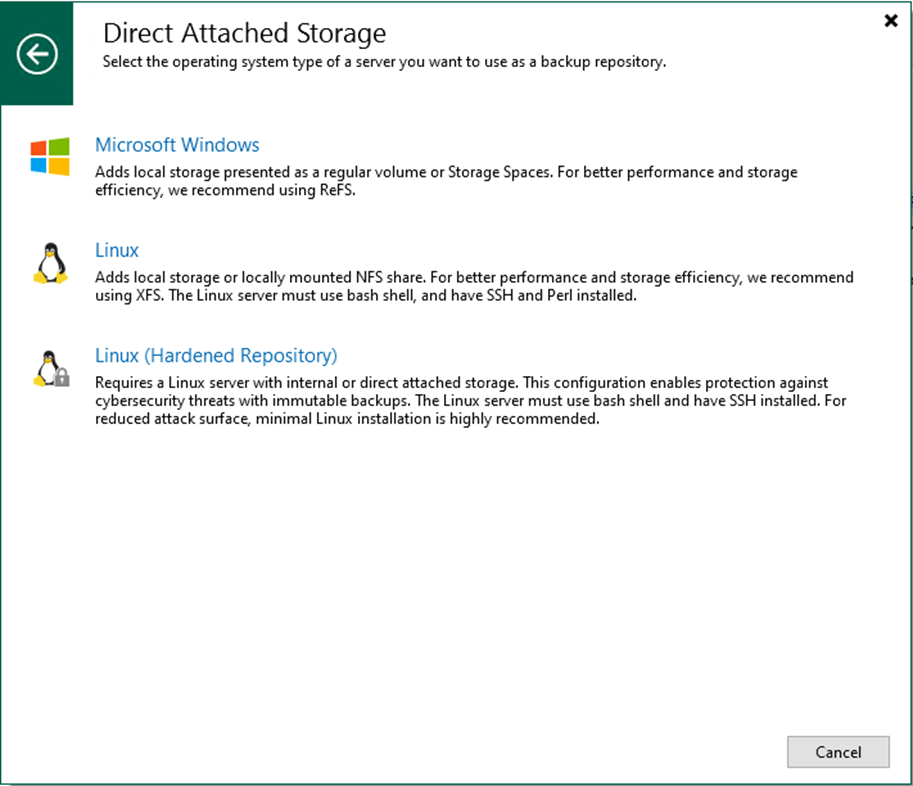
8. On the Name page, specify a Backup Repository name.
9. Give a brief description in the Description field for future reference and click Next.
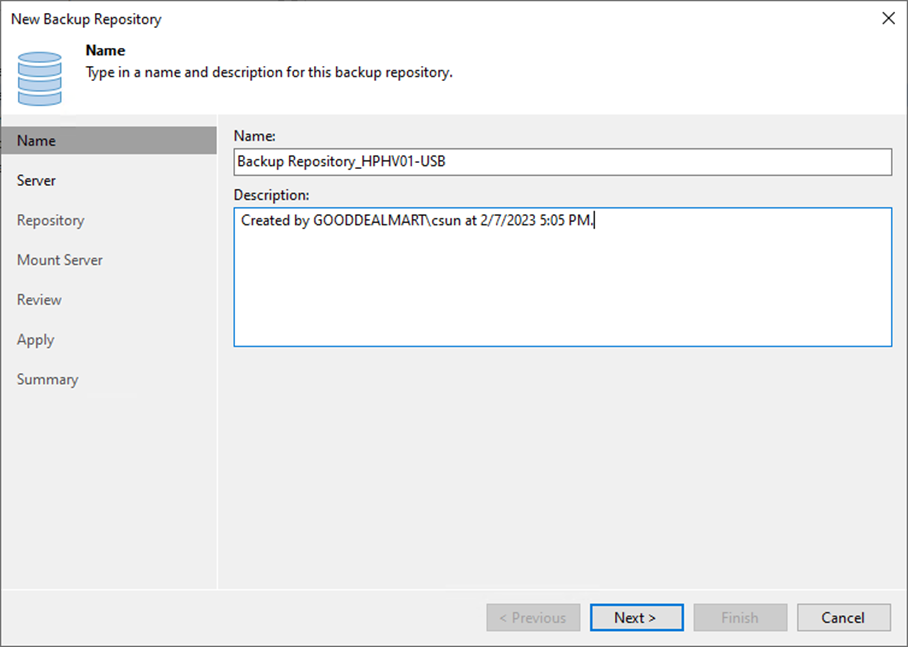
10. On the Server page, select the Microsoft Windows server from the Repository server drop-down list and click Populate.
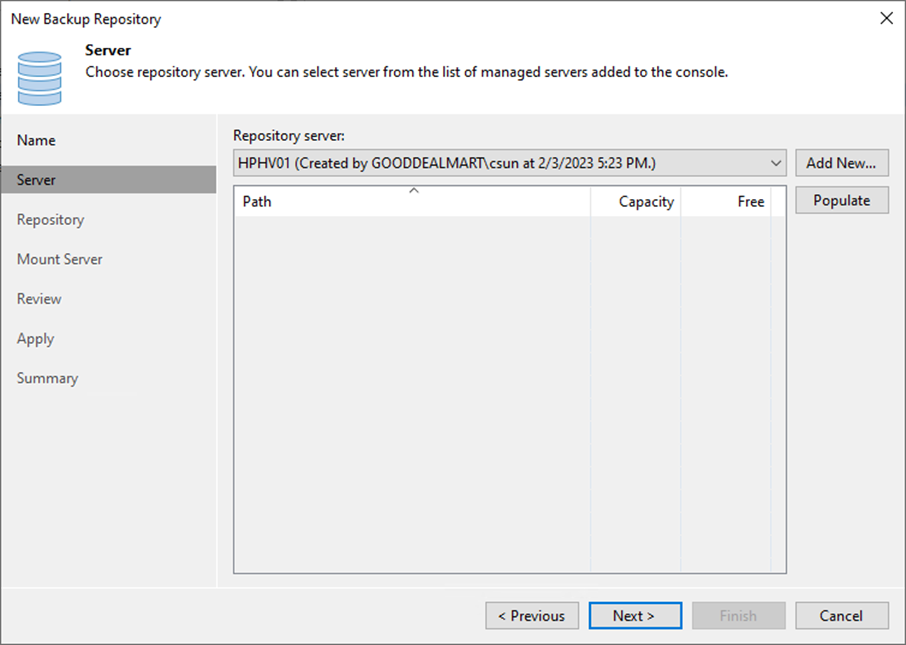
11. Select the disk and click Next.
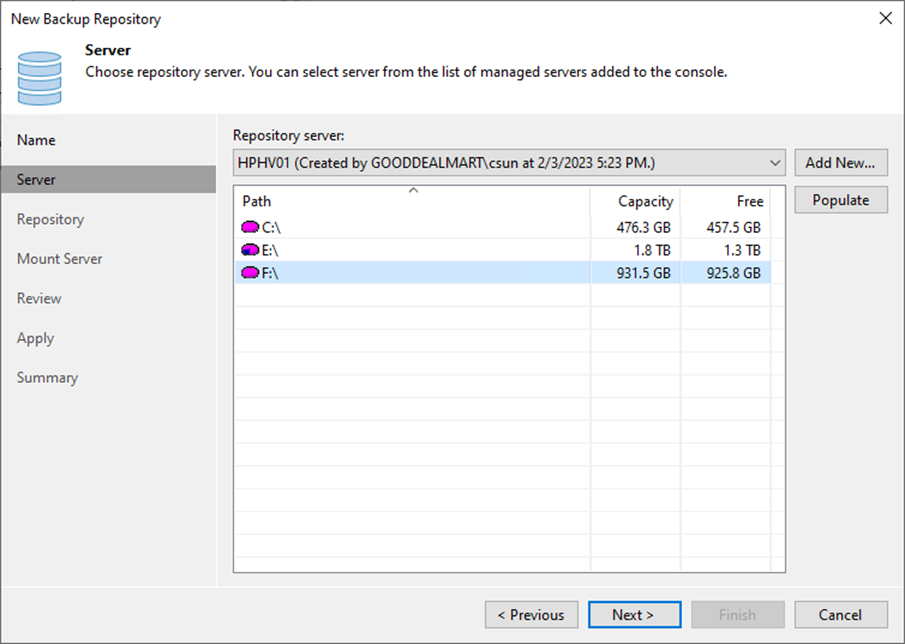
12. On the Repository page, click Populate to review the disk capacity and free space.

13. Use the Load control settings to manage the load on the backup repository and avoid storage I/O timeouts.
14. Click Advanced.
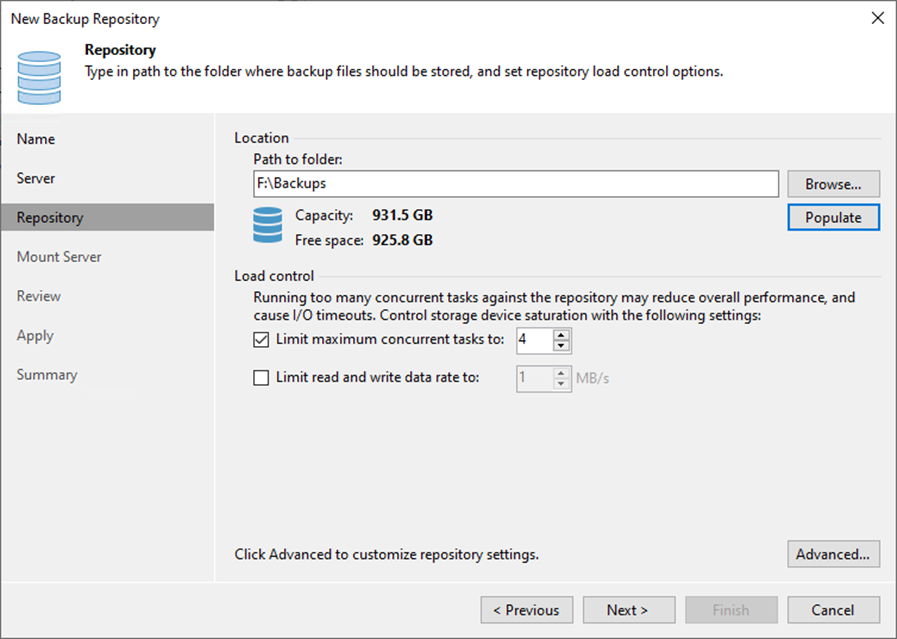
15. On the Storage Compatibility Settings, select Align backup file data blocks (recommended) checkbox.
16. Select This repository is backed by rotated drives checkbox and Specify how Veeam Backup & Replication should react when a drive is swapped.
17.Click OK.
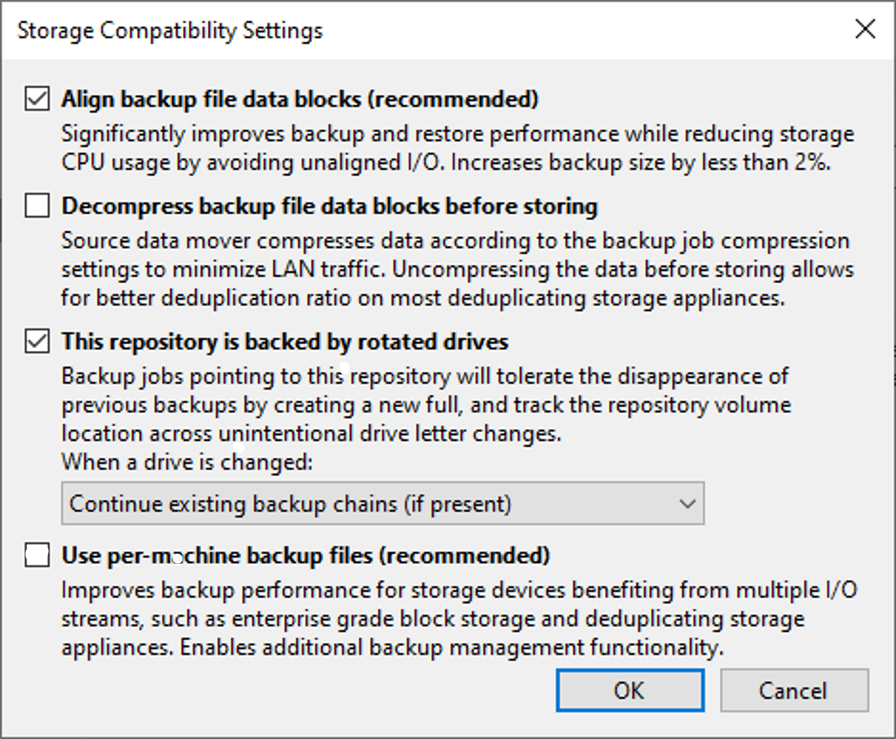
18. Click Next on the Repository page.
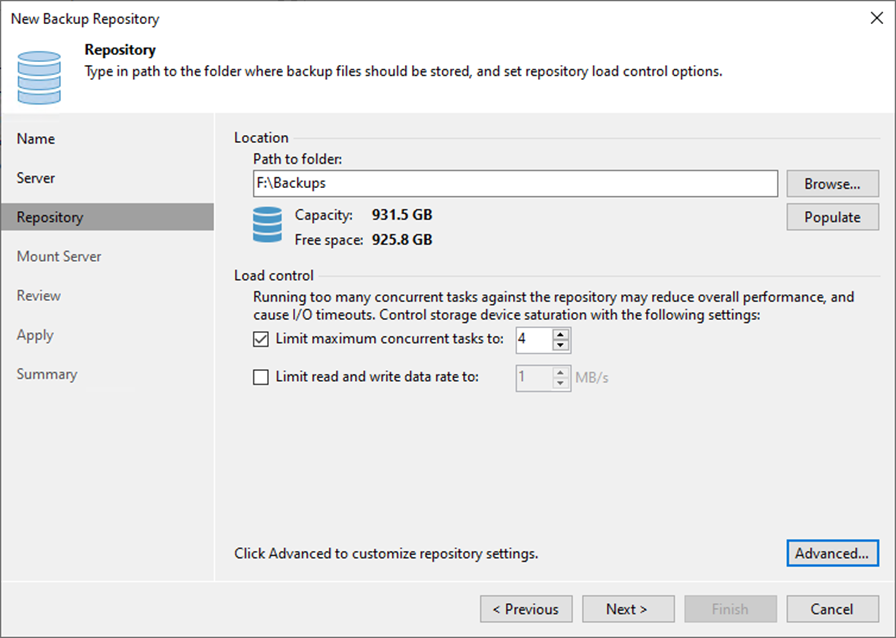
19. Select a mount server from the Mount server drop-down list on the Mount Server page. The mount server is required for file-level and application items restoration.
20. Select a folder in the Instant recovery write cache folder field for writing cache during mount operations.
21. Unselect Enable vPower NFS service on the mount server because the vPower NFS service is not used for instant recovery to a Microsoft Hyper-V VM.
22. Click Next.
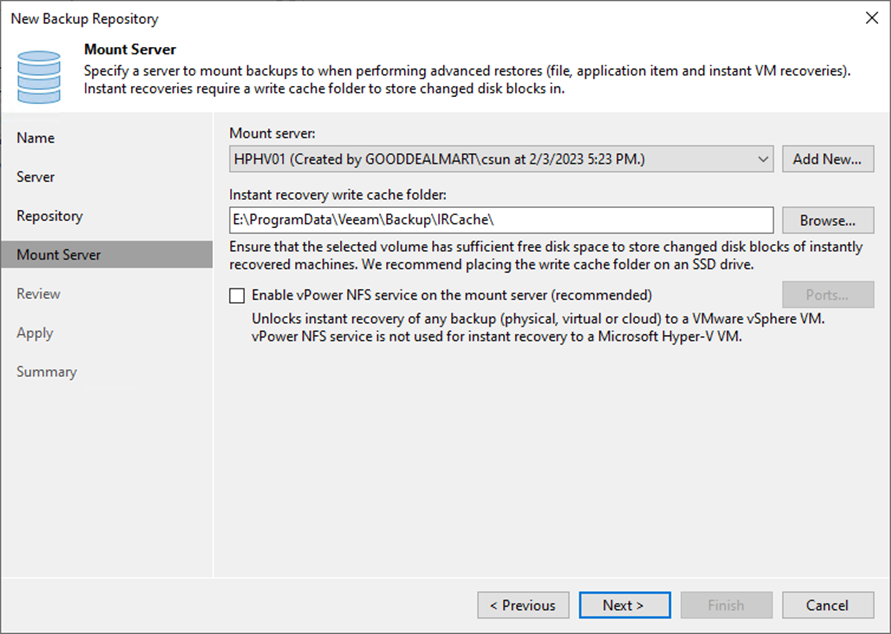
23. Click Apply on the Review page.
24. Select the Search the repository for existing backups and import them automatically checkbox if the backup repository contains backups previously created with Veeam Backup & Replication.
25. Select the Import guest file system index data to the catalog checkbox if the backup repository contains guest file system index files previously created by Veeam Backup & Replication.
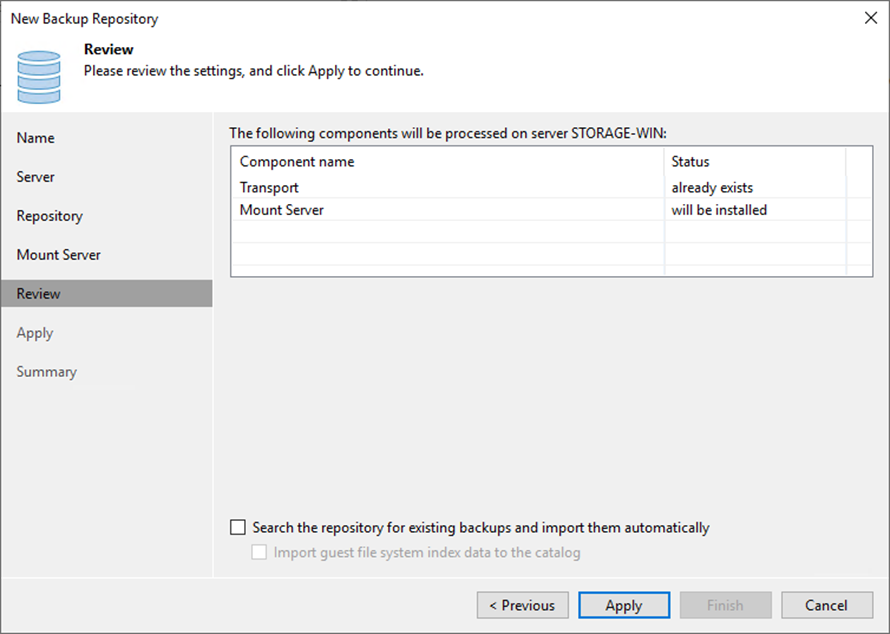
26. Click Next on the Apply page.
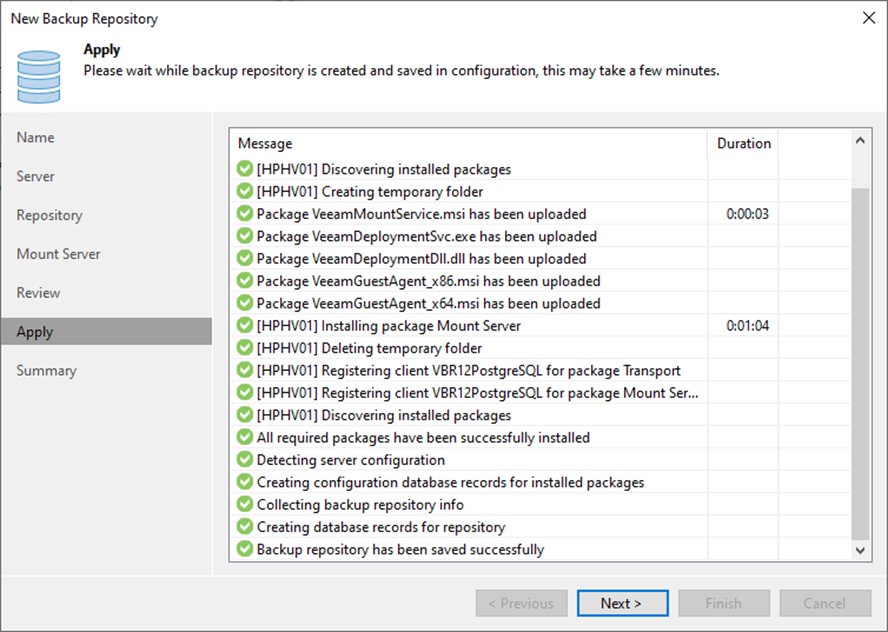
27. Click Finish on the Summary page.
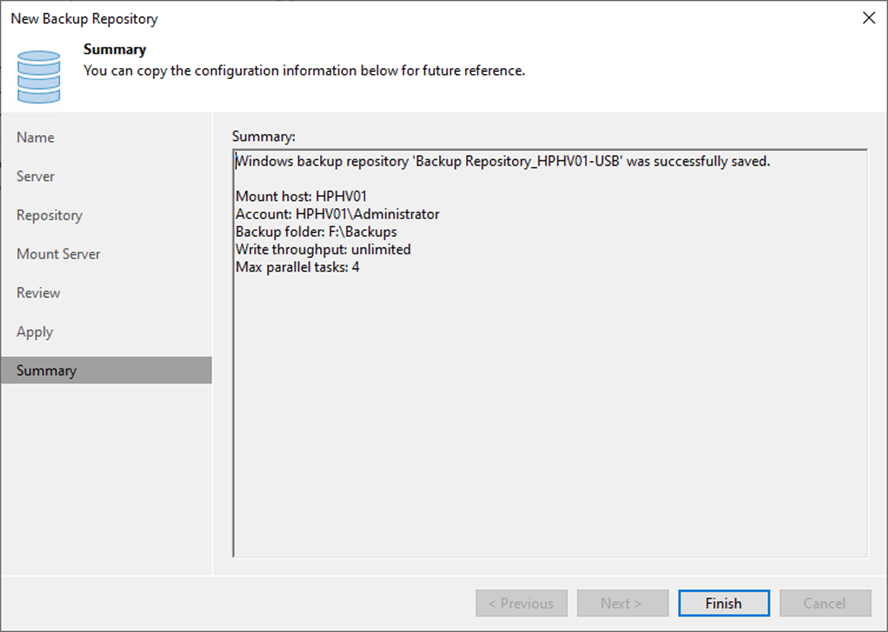
28. Verify that the Rotated Drives Backup Repository has been added.
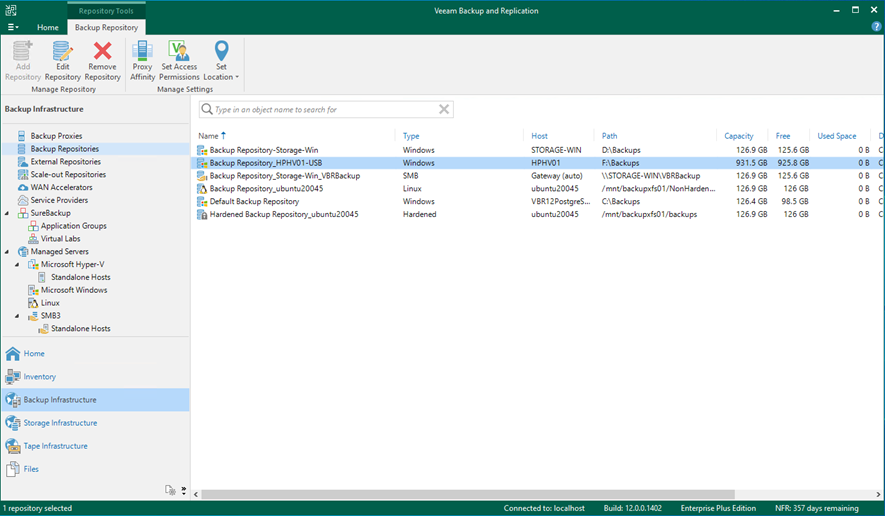
I hope you enjoy this post.
Cary Sun
Twitter: @SifuSun
Web Site: carysun.com
Blog Site: checkyourlogs.net
Blog Site: gooddealmart.com
Author: Cary Sun
Cary Sun has a wealth of knowledge and expertise in data center and deployment solutions. As a Principal Consultant, he likely works closely with clients to help them design, implement, and manage their data center infrastructure and deployment strategies.
With his background in data center solutions, Cary Sun may have experience in server and storage virtualization, network design and optimization, backup and disaster recovery planning, and security and compliance management. He holds CISCO CERTIFIED INTERNETWORK EXPERT (CCIE No.4531) from 1999. Cary is also a Microsoft Most Valuable Professional (MVP), Microsoft Azure MVP, Veeam Vanguard and Cisco Champion. He is a published author with several titles, including blogs on Checkyourlogs.net, and the author of many books.
Cary is a very active blogger at checkyourlogs.net and is permanently available online for questions from the community. His passion for technology is contagious, improving everyone around him at what they do.
Blog site: https://www.checkyourlogs.net
Web site: https://carysun.com
Blog site: https://gooddealmart.com
Twitter: @SifuSun
in: https://www.linkedin.com/in/sifusun/
Amazon Author: https://Amazon.com/author/carysun





