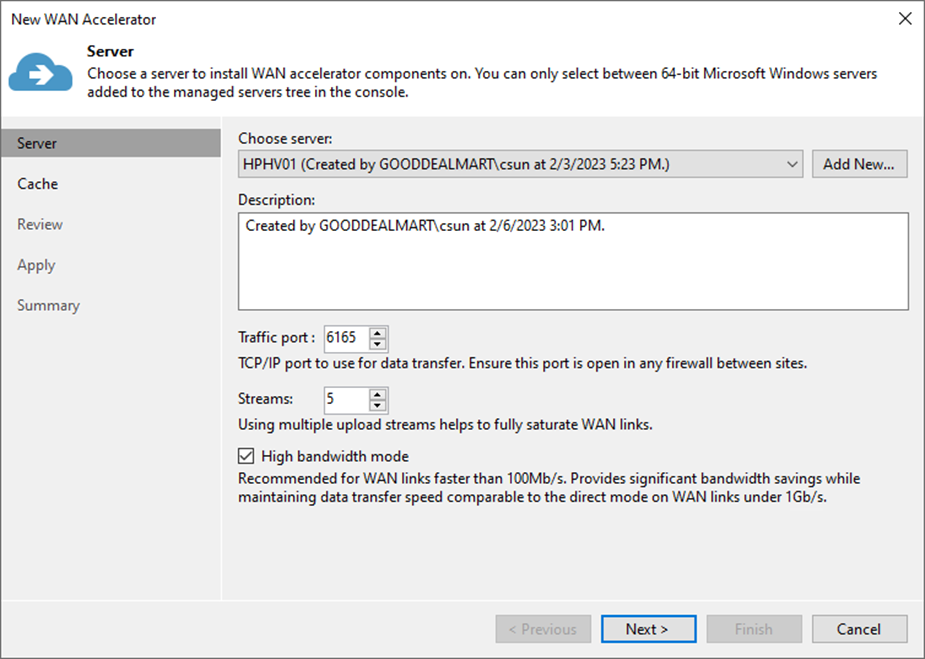
Veeam’s WAN acceleration technology optimizes data transfer to remote locations. It is explicitly designed for off-site backup copy and replication jobs. You must deploy a pair of WAN accelerators in your backup infrastructure to enable WAN acceleration and data deduplication technologies.
Note:
The Veeam Universal License includes WAN acceleration. Veeam Backup & Replication Enterprise or Enterprise Plus editions are required when using a legacy socket-based license.
1. Login to the Veeam Backup and replication manager server.
2. Open the Veeam Backup & Replication Console and click Connect.
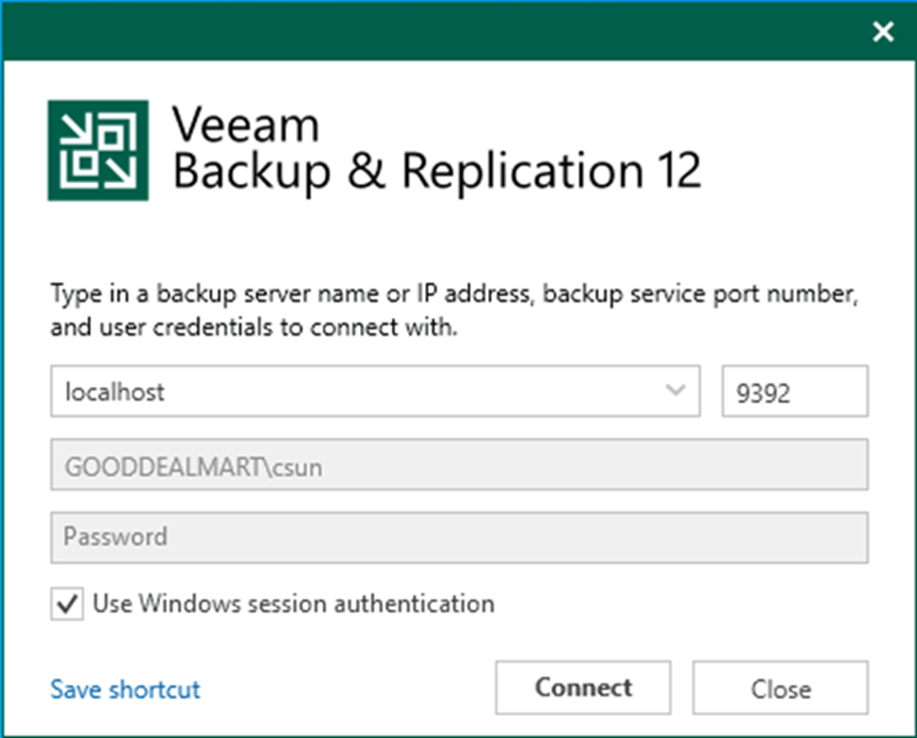
3. On the Home page, select Backup Infrastructure.
4. On the Backup Infrastructure page, select WAN Accelerators.
5. Right-click WAN Accelerators and select Add WAN Accelerator.
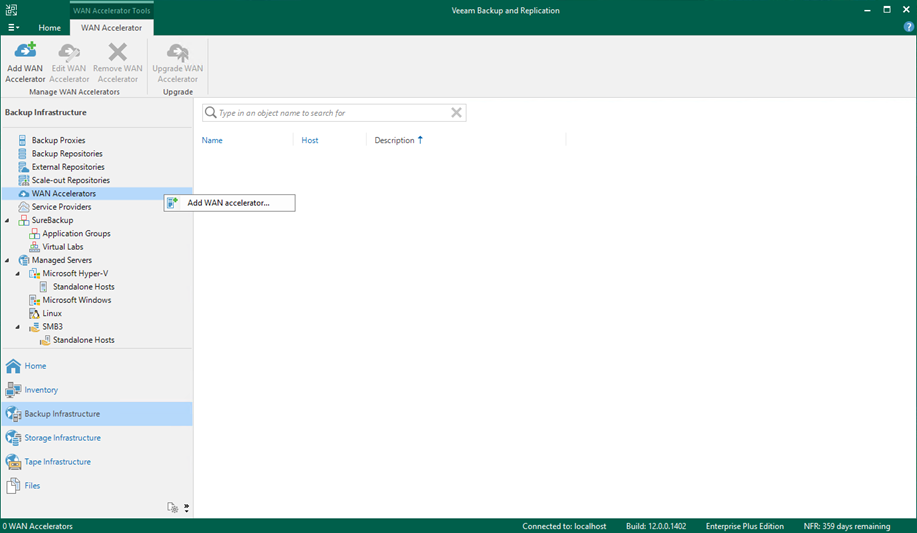
6. Select a Microsoft Windows server from the Choose server drop-down list on the Server page.
7. Give a brief description in the Description field for future reference.
8. Specify the port number in the Traffic port field.
9. Specify the number of connections in the Streams field. If the link has low latency and high bandwidth, the default setting (5 streams) may sufficiently saturate it thoroughly. The link still needs to be fully utilized the number of streams may be increased. According to tests, multiplying the link speed by 1.5 is a good best practice for estimating the number of streams required for high latency.
10. Veeam recommends using the High bandwidth mode option if your network bandwidth exceeds 100 Mbps. This mode offers significant bandwidth savings on WAN links less than 1 Gbps than the direct method.
11. Click Next.
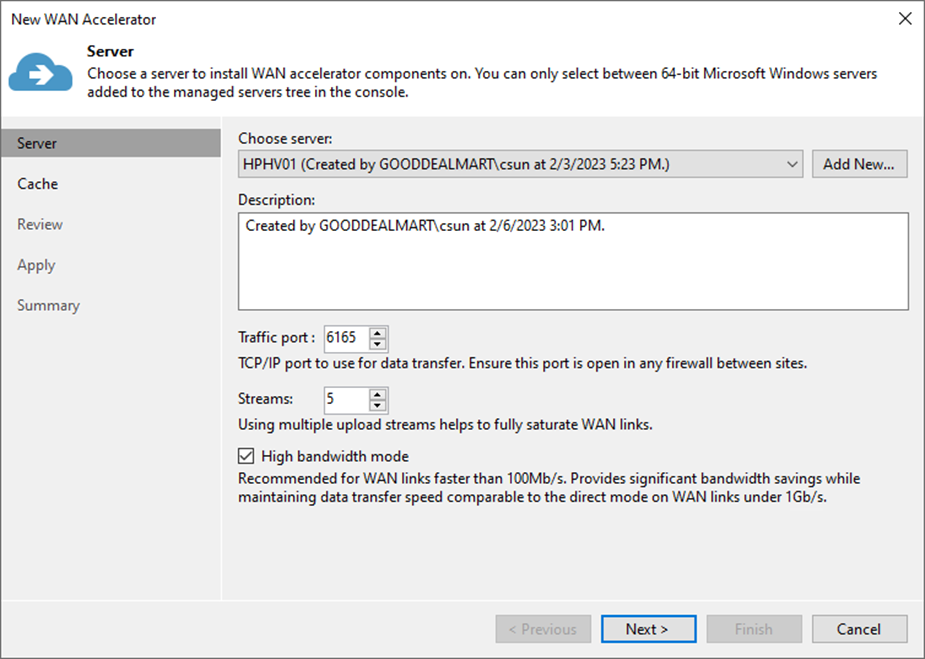
12. Specify a path to the folder in the Folder field on the Cache page.
13. Specify the size for the global cache in the Cache size field.
14. Click Next.
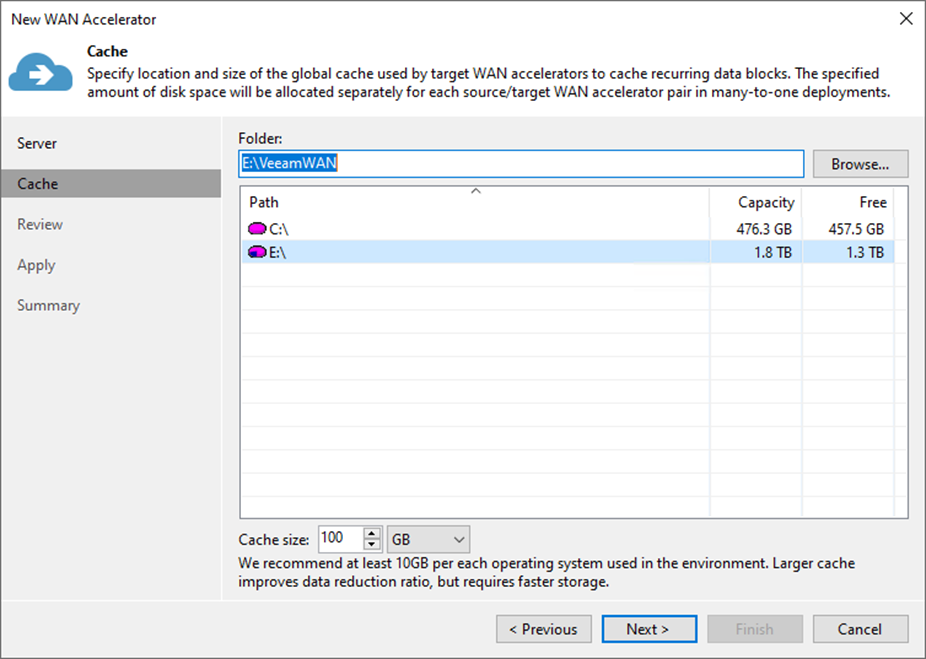
Note:
If both WAN accelerators (source and target) are set to High bandwidth, WAN acceleration does not use the global cache. However, remember that you can deactivate the High bandwidth mode and return to the Low bandwidth mode anytime.
15. On the Review page, click Apply.
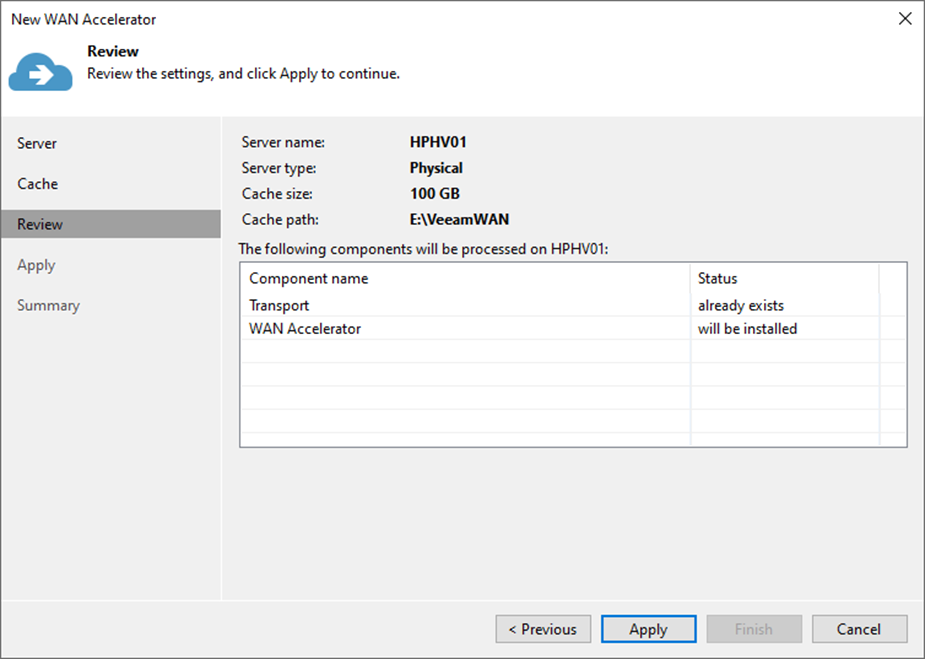
16. Click Next on the Apply page.
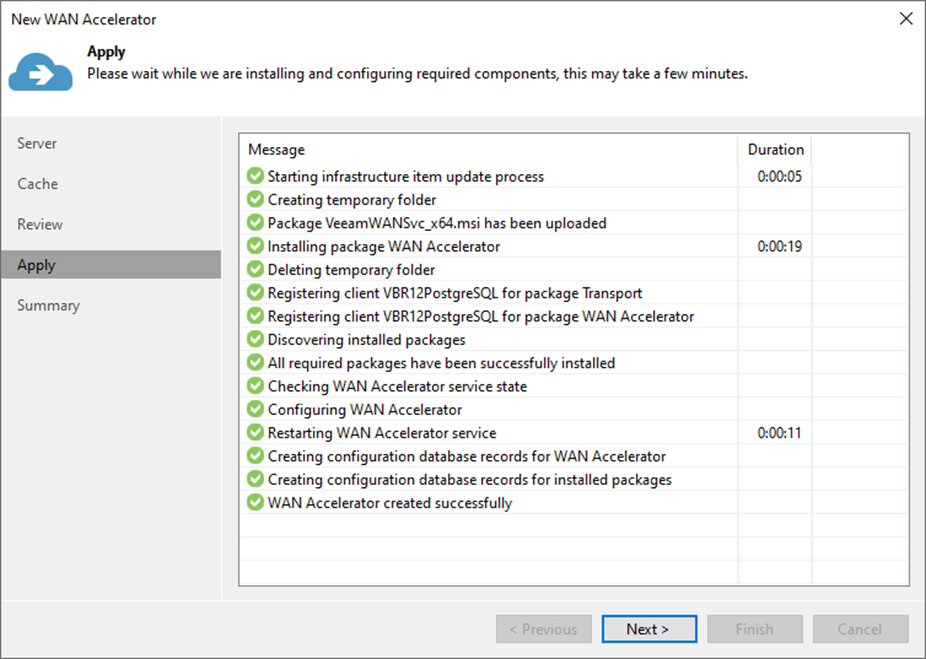
17. Click Finish on the Summary page.
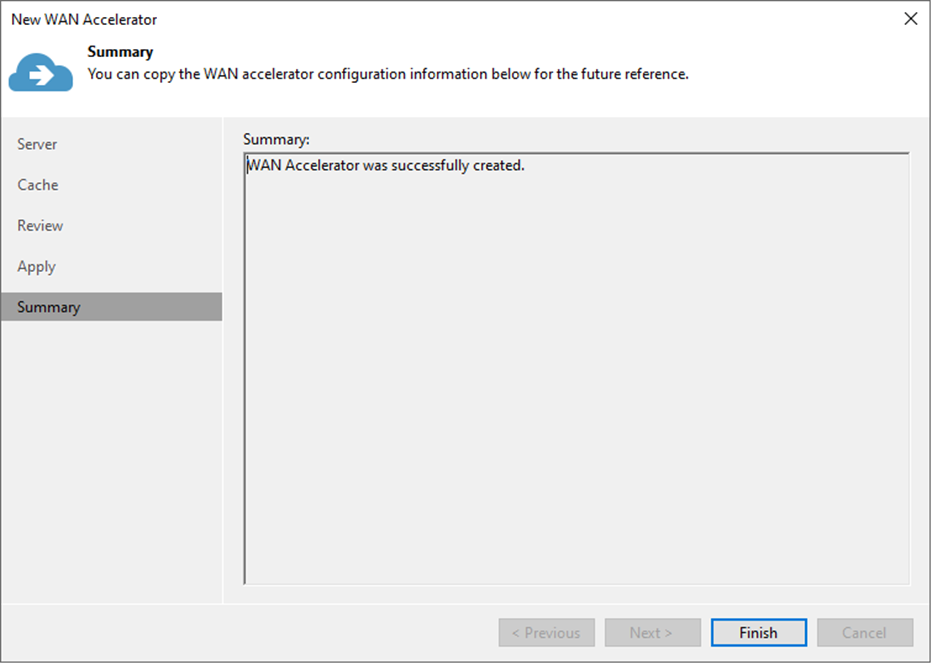
18. Verify that the WAN Accelerator has been added.
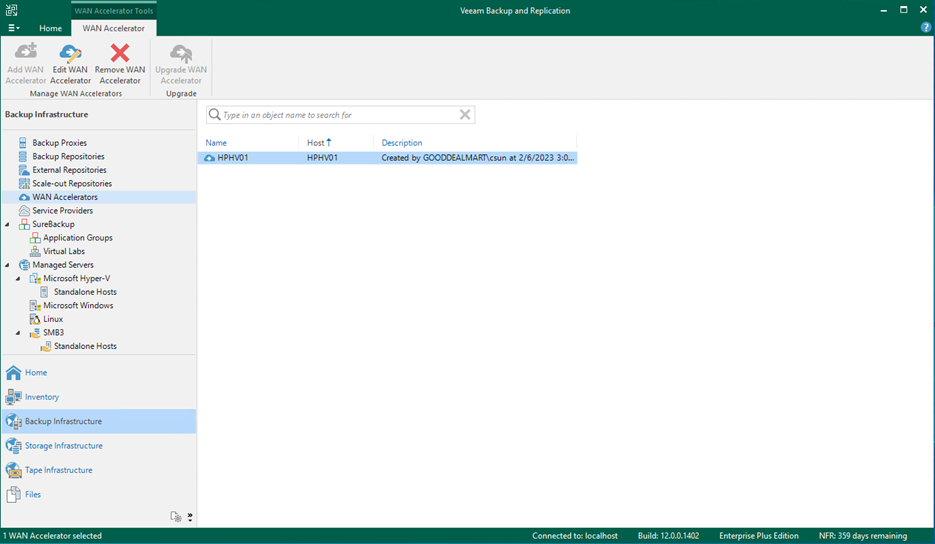
I hope you enjoy this post.
Cary Sun
Twitter: @SifuSun
Web Site: carysun.com
Blog Site: checkyourlogs.net
Blog Site: gooddealmart.com
Author: Cary Sun
Cary Sun has a wealth of knowledge and expertise in data center and deployment solutions. As a Principal Consultant, he likely works closely with clients to help them design, implement, and manage their data center infrastructure and deployment strategies.
With his background in data center solutions, Cary Sun may have experience in server and storage virtualization, network design and optimization, backup and disaster recovery planning, and security and compliance management. He holds CISCO CERTIFIED INTERNETWORK EXPERT (CCIE No.4531) from 1999. Cary is also a Microsoft Most Valuable Professional (MVP), Microsoft Azure MVP, Veeam Vanguard and Cisco Champion. He is a published author with several titles, including blogs on Checkyourlogs.net, and the author of many books.
Cary is a very active blogger at checkyourlogs.net and is permanently available online for questions from the community. His passion for technology is contagious, improving everyone around him at what they do.
Blog site: https://www.checkyourlogs.net
Web site: https://carysun.com
Blog site: https://gooddealmart.com
Twitter: @SifuSun
in: https://www.linkedin.com/in/sifusun/
Amazon Author: https://Amazon.com/author/carysun





