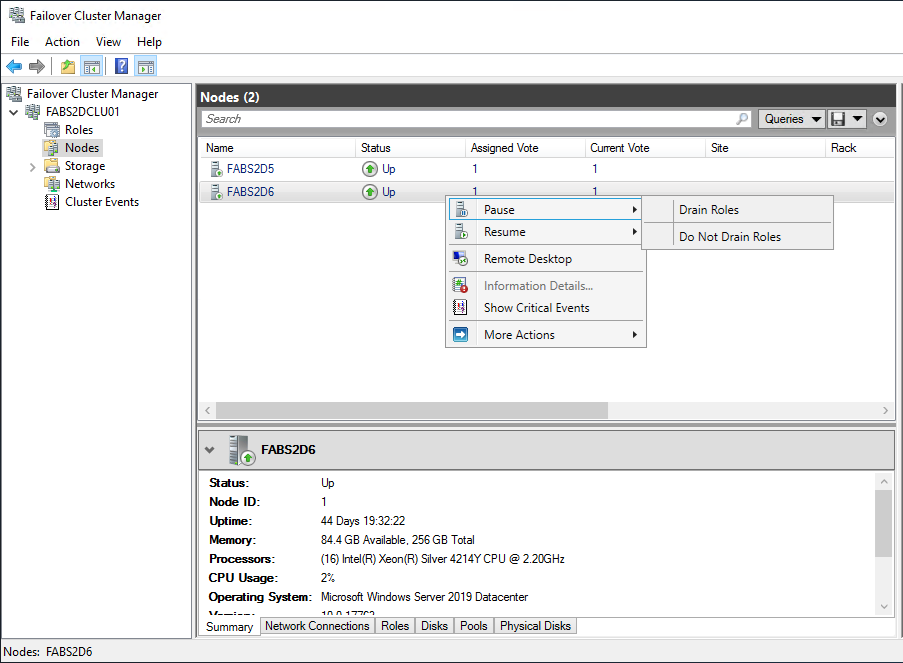
Microsoft released Windows patches on the second Tuesday of every month. This procedure installs Microsoft Windows server patches for the production cluster servers without an outage.
1. Disable the Veeam Backup and Replica Jobs or backup jobs of the backup software.
2. Check access to IPMI, just in case you cannot access it after installing patches.
3. Put Cluster in Maintenance Mode if you configured the alert system.
4. Ensure that the is N-RAM Free Space. E.g. 256 GB of RAM must be lower than the total 240 GB of RAM in use of the cluster for failover failback.
5. To achieve the N-RAM Free Space, you can shut down non-critical workloads.
6. Verify the cluster Witness, Cluster Name Object, Cluster IP and Network.
7. Log in to the first node of the cluster and run the below command to ensure all physical disks have no errors.
Get-PhysicalDisk
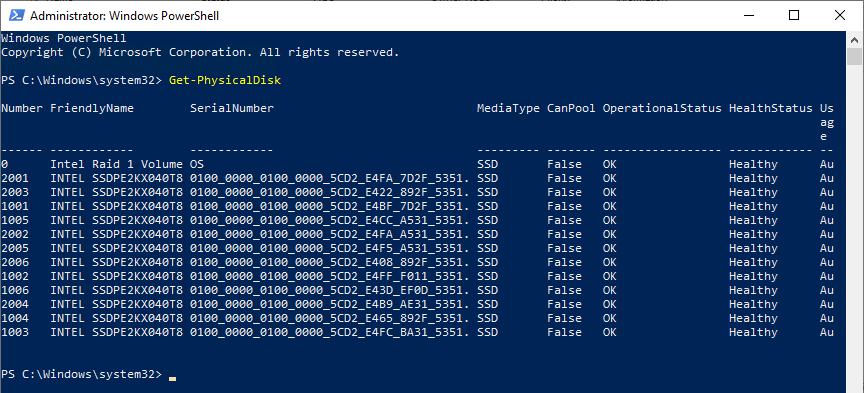
8. Run the below command to ensure all virtual disks have no errors.
Get-VirtualDisk
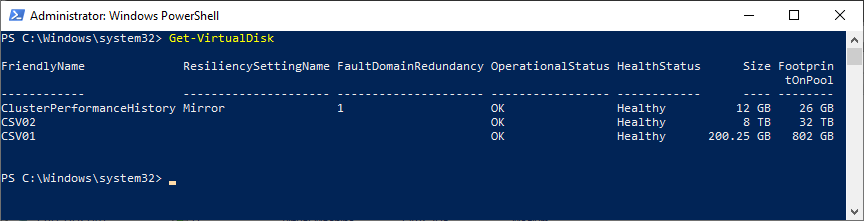
9. Run the below command to ensure no storage job is running.
Get-StorageJob
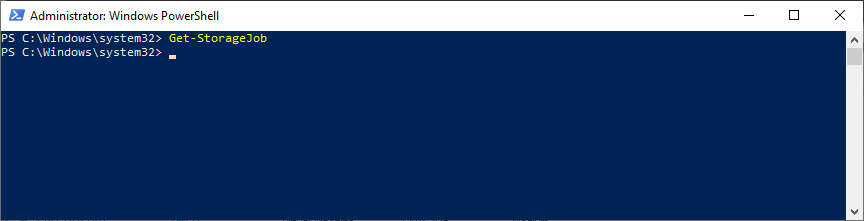
10. Run the below command to ensure all storage pools are healthy.
Get-StoragePool
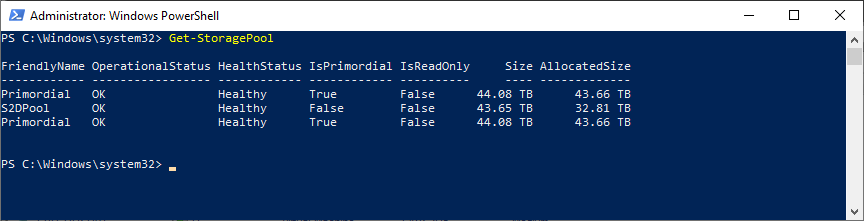
11. Run the services.msc, double-click Cluster Service and change the Startup type to Disabled. Please don’t stop the Cluster Service.
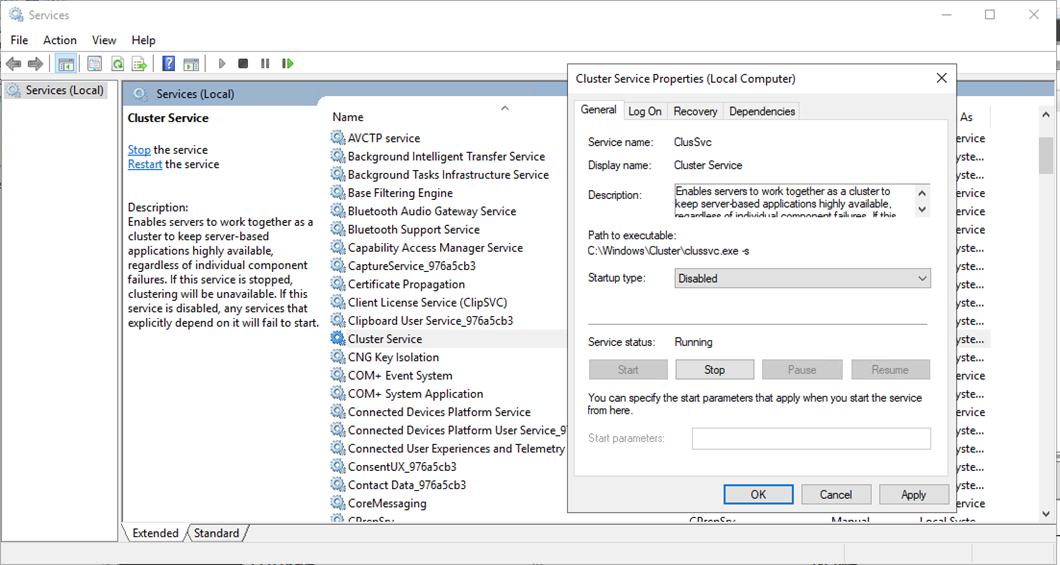
12. Open the Failover Cluster Manager tool, expand the cluster and select Roles.
13. Live migration of the VMs from the first to the second cluster node.
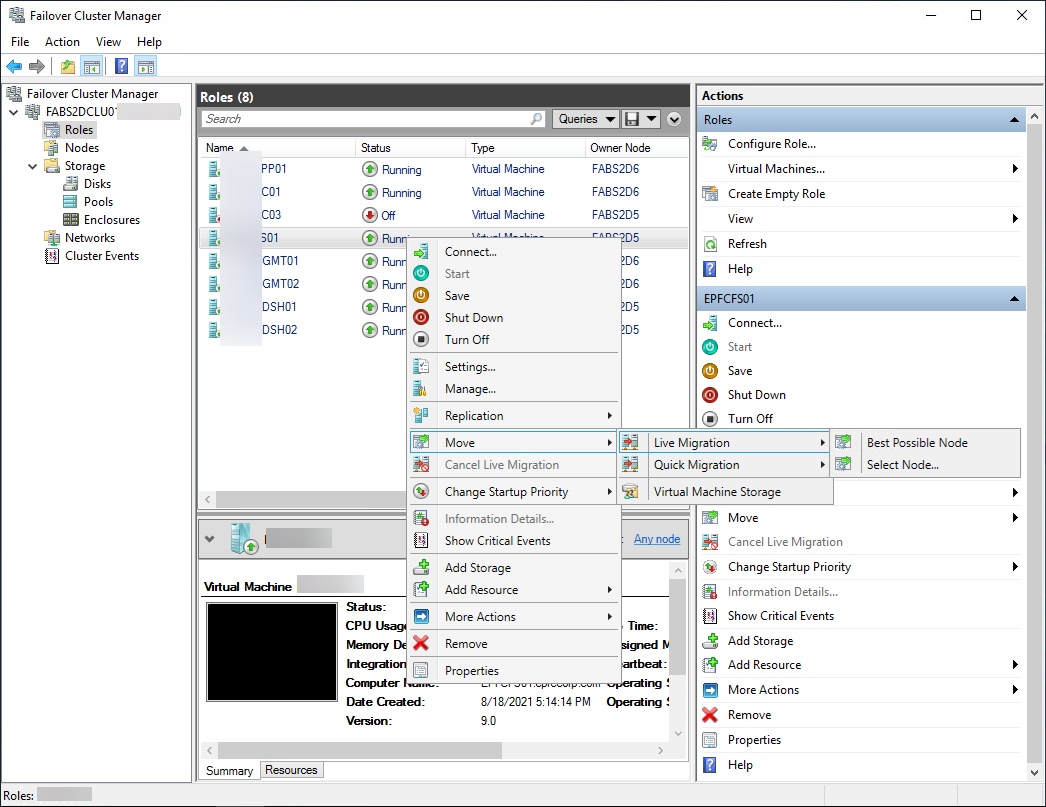
14. Expand the cluster name on the Failover Cluster Manager page and select Nodes.
15. Select and right-click the first node, select Pause and click Drain Roles. The VMs will live to migrate to another node if you don’t migrate them previously.
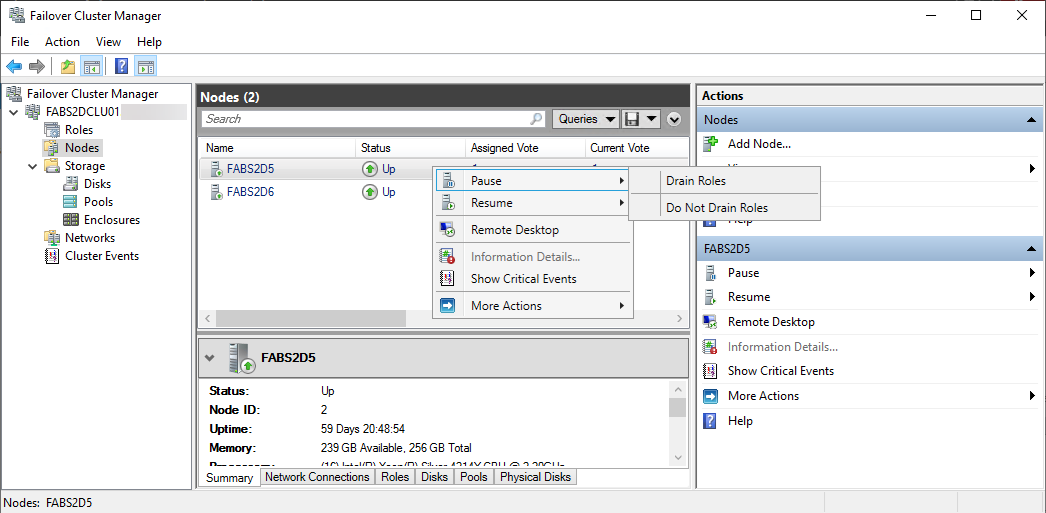
16. Use the ping -t command to ensure VMs are working.
17. Use the ping -t command to ensure the cluster status.
18. The first cluster node will pause once live migration is completed.
19. Right-click the cluster name on the Failover Cluster Manager page and select More Actions.
20. Select Move Core Cluster Resources and click Select node to move the Cluster Core Resource to the other node.
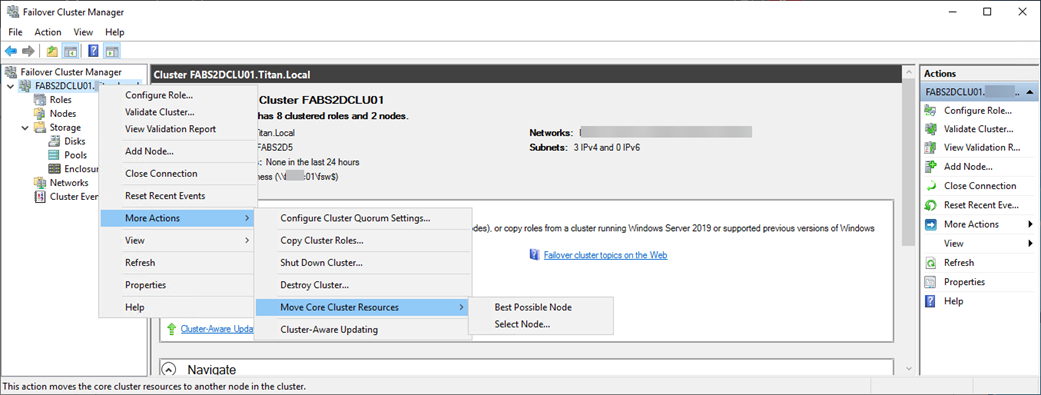
21. Expand the cluster name on the Failover Cluster Manager page, expand Storage and select Disks.
22. Right-click the Cluster Virtual Disk of the first cluster node, select Move and click Select node to move the Cluster CSV Ownership to the other node.
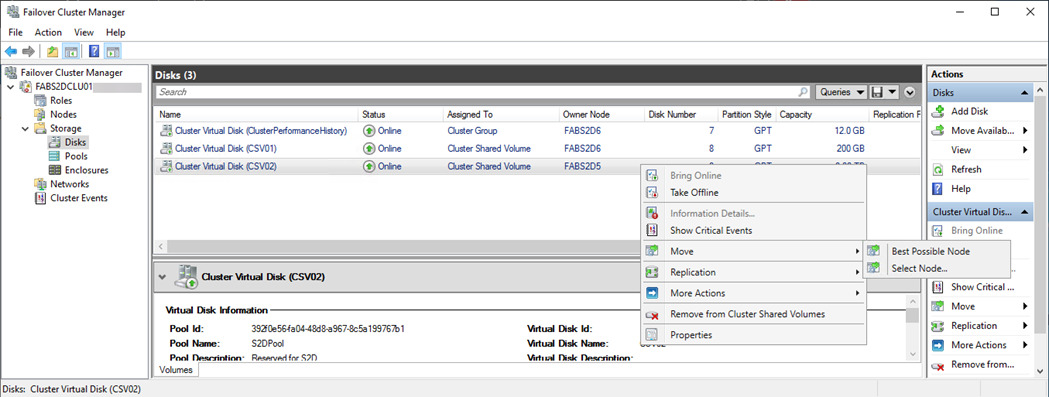
23. Expand the cluster name on the Failover Cluster Manager page, expand Storage and select Pools.
24. Right-click the Cluster Pool of the first cluster node, select Move and click Select node to move the Cluster Pool Ownership to the other node.
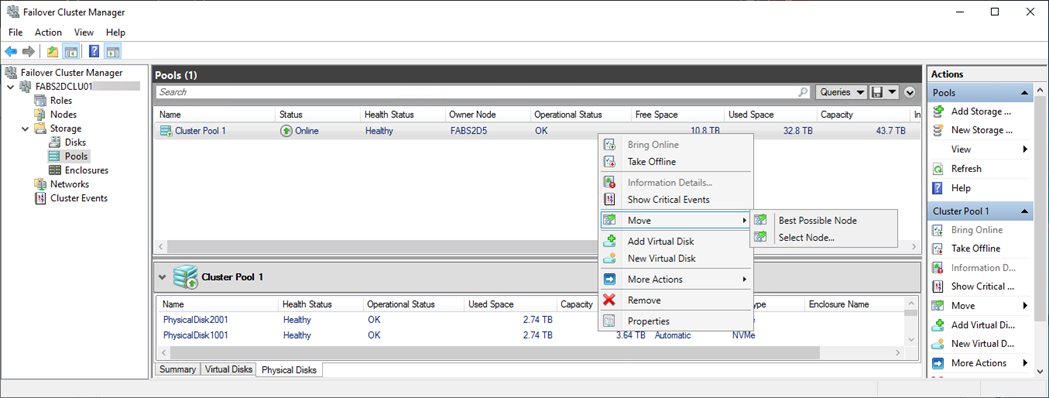
25. Open Windows Update on the first Cluster node, install windows patches and reboot the server if required.
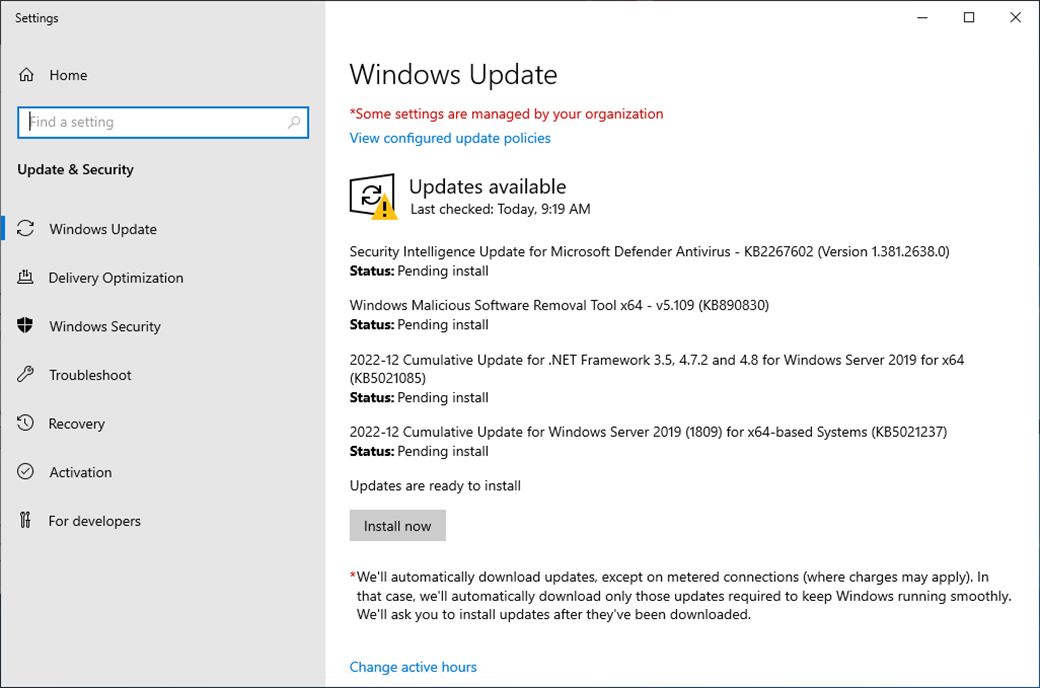
26. While Rebooting, go to the Console IPMI Screen and make sure everything is good on reboot.
27. Checking Pings status to ensure the cluster is still online.
28. Click Check for Updates to ensure installing all updates.
29. Open Event Views to ensure there is no error.
30. Run the services.msc, double-click the Cluster Service and change the Startup type from Disabled to Automatic.
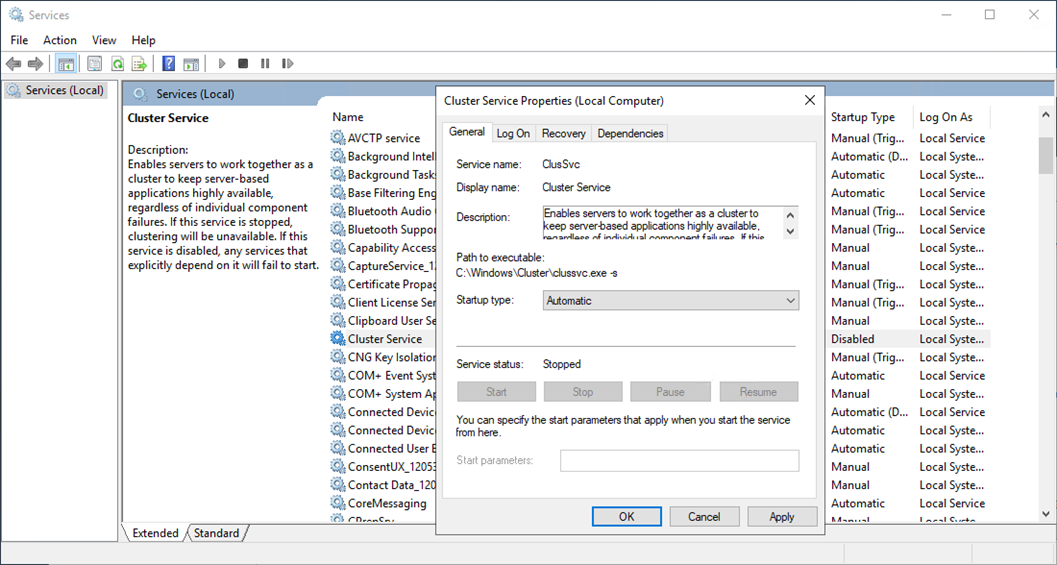
31. Click Start to start the Cluster Service.
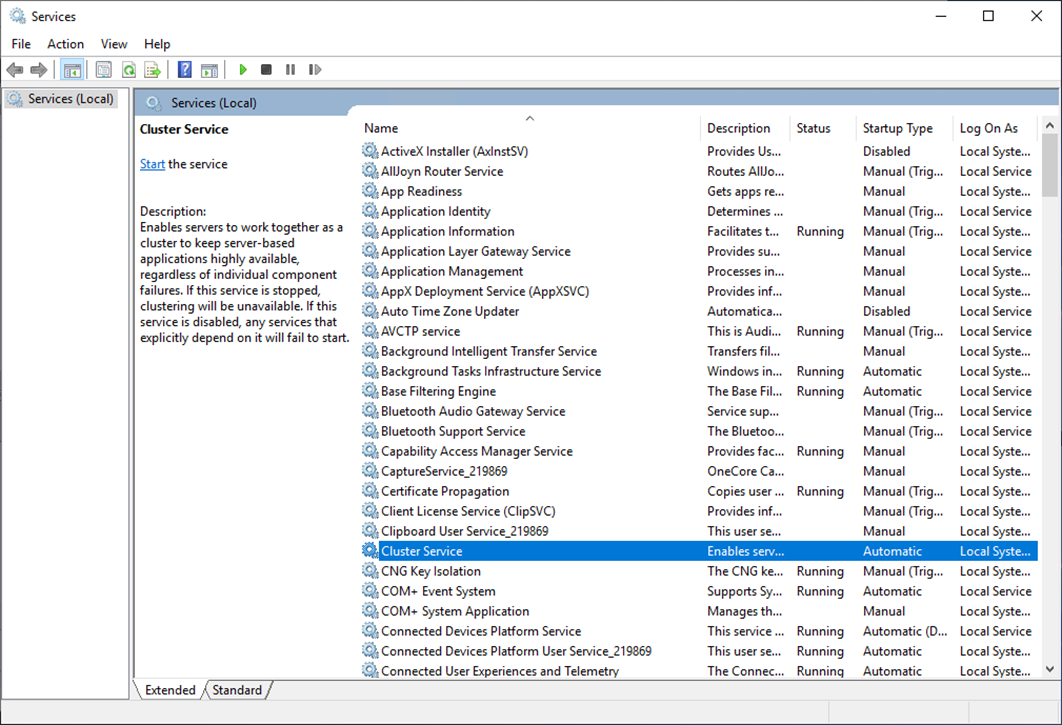
32. Open the Failover Cluster Manager tool.
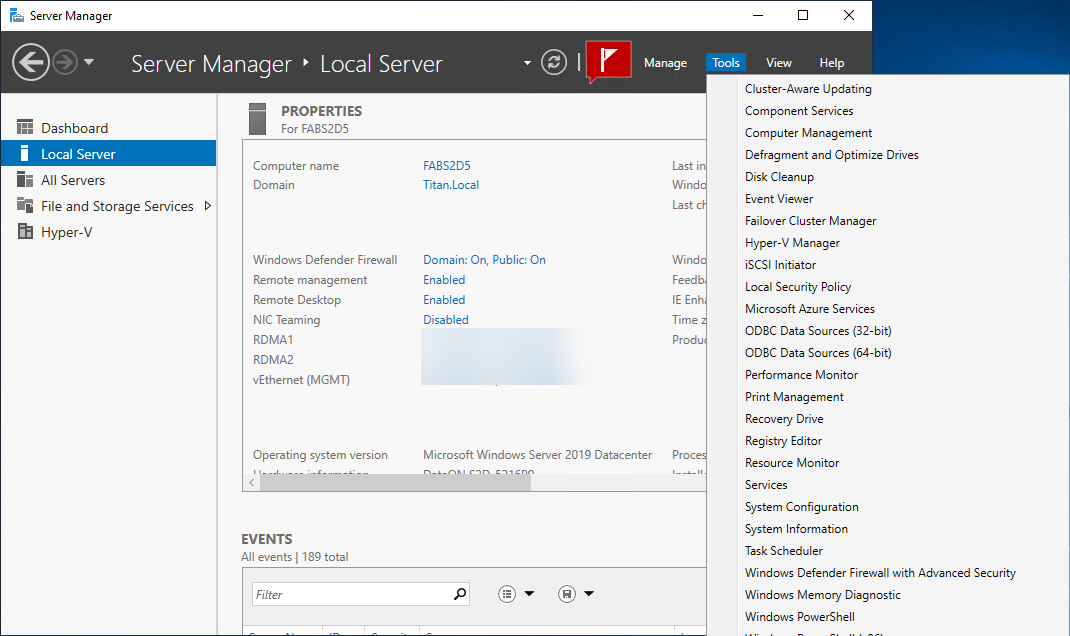
33. Expand the cluster name and select Nodes.
34. Ensure the first cluster node is at Paused status.
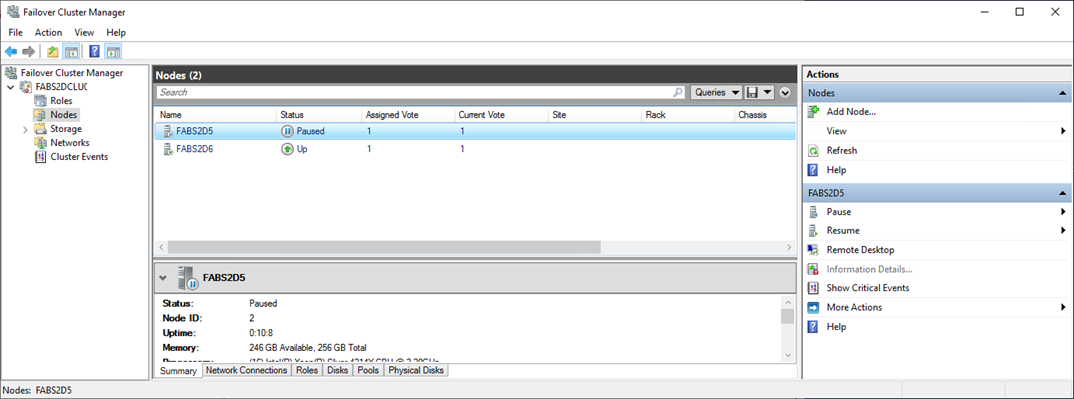
35. Open PowerShell as Administrator and run the below command to check the storage job status.
Get-StorageJob
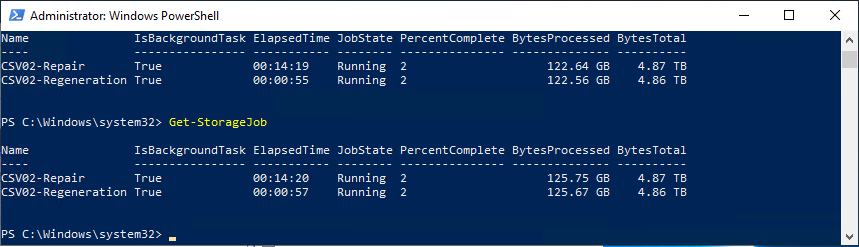
36. Ensure all jobs are completed and no storage job is running.
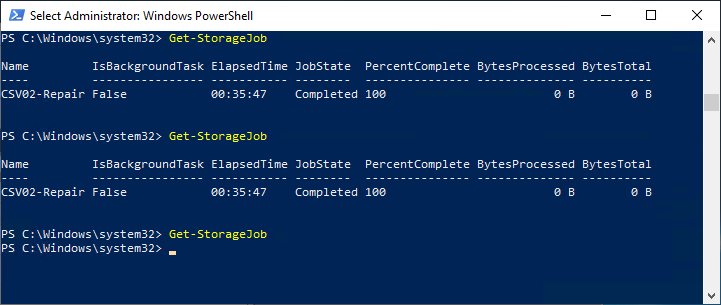
37. Run the below command to ensure cluster virtual disks are healthy and not degraded or detached.
Get-VirtualDisk
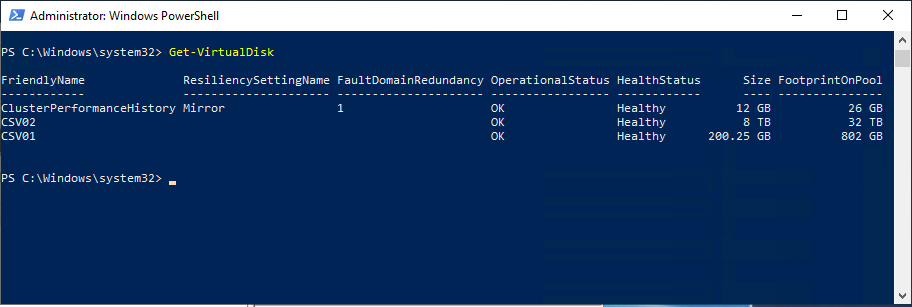
38. Run the below command to ensure storage pools are healthy.
Get-StoragePool
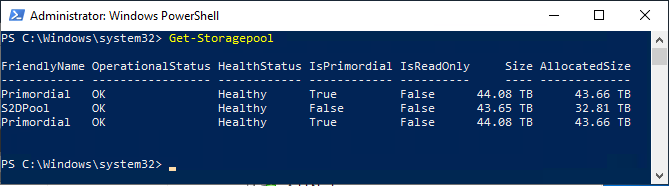
39. Expand the cluster name on the Failover Cluster Manager page and select Nodes.
40. Select and right-click the first node, select Resume and click Faile Roles Back.
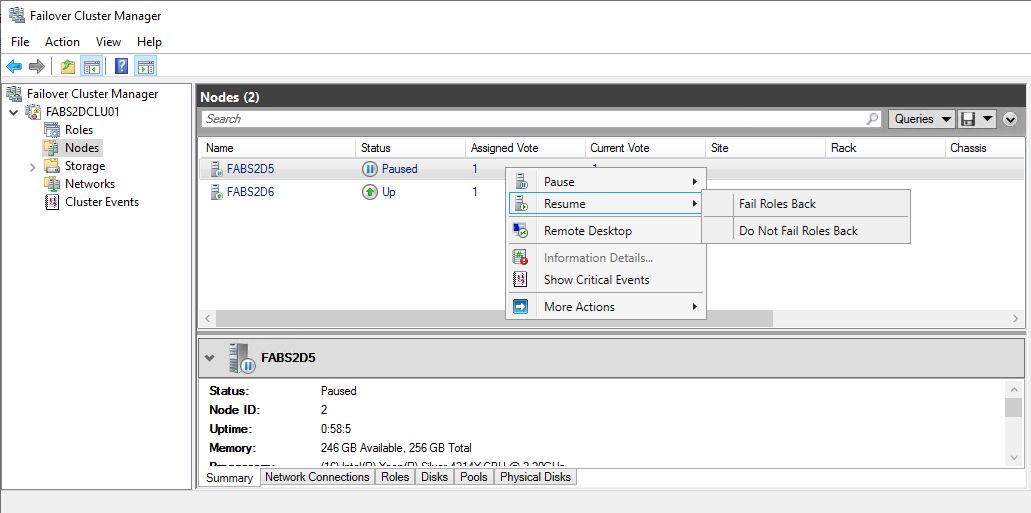
41. Check the status of the ping on the VMs. They should only drop 1 ping when moving back.
42. Select the cluster name on the Failover Cluster Manager page, and ensure the Cluster Name Object, Cluster IP, and Cluster Networks status are Online.
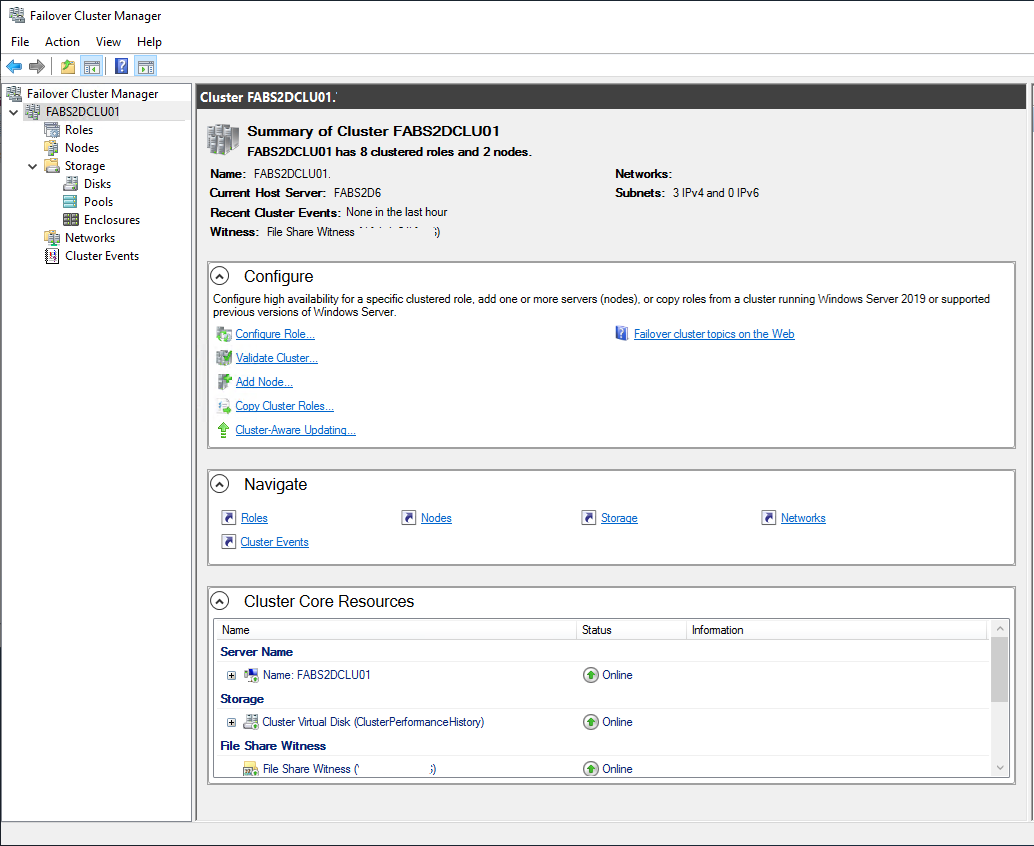
43. Log in to the second node of the cluster and run the below command to ensure all physical disks have no errors.
Get-PhysicalDisk
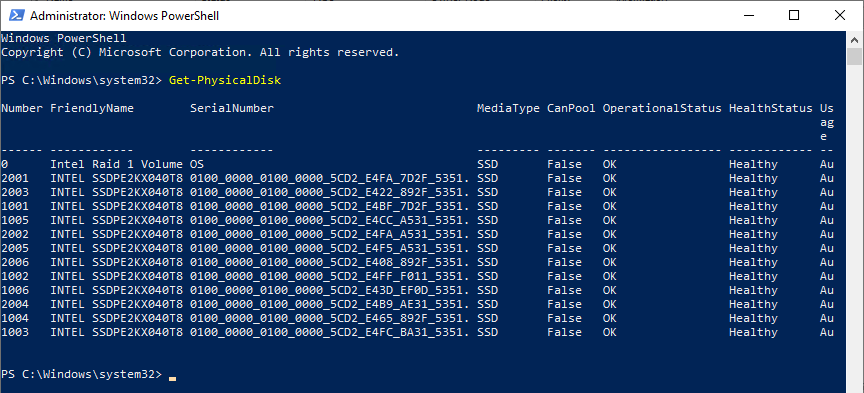
44. Run the below command to ensure all virtual disks have no errors.
Get-VirtualDisk
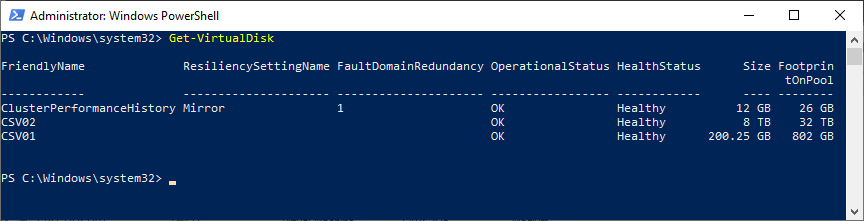
45. Run the below command to ensure no storage job is running.
Get-StorageJob
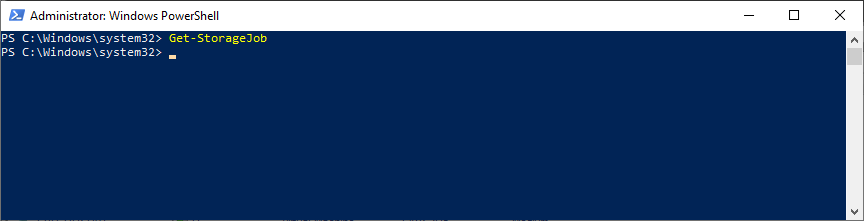
46. Run the below command to ensure all storage pools are healthy.
Get-StoragePool
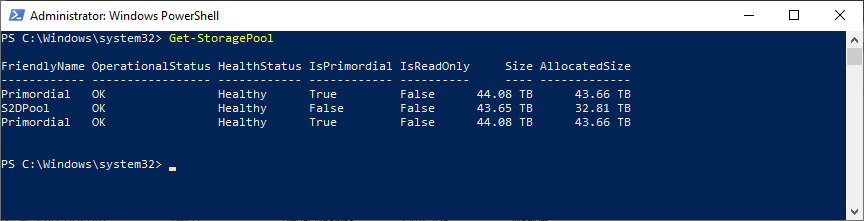
47. Run the services.msc, double-click Cluster Service and change the Startup type to Disabled. Please don’t stop the Cluster Service.
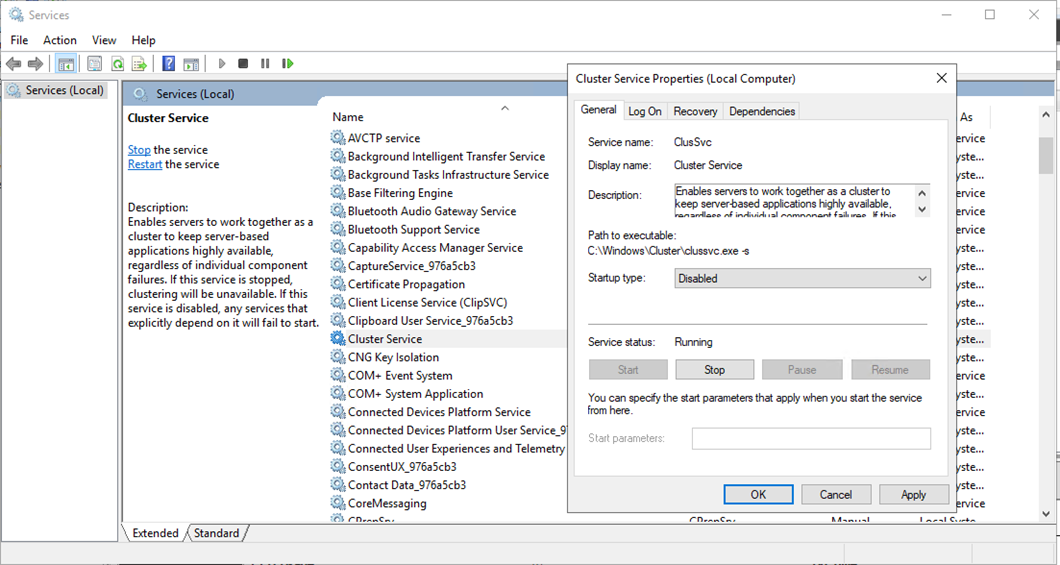
48. Open the Failover Cluster Manager tool, expand the cluster and select Roles.
49. Live migration of the VMs from the second to another cluster node.
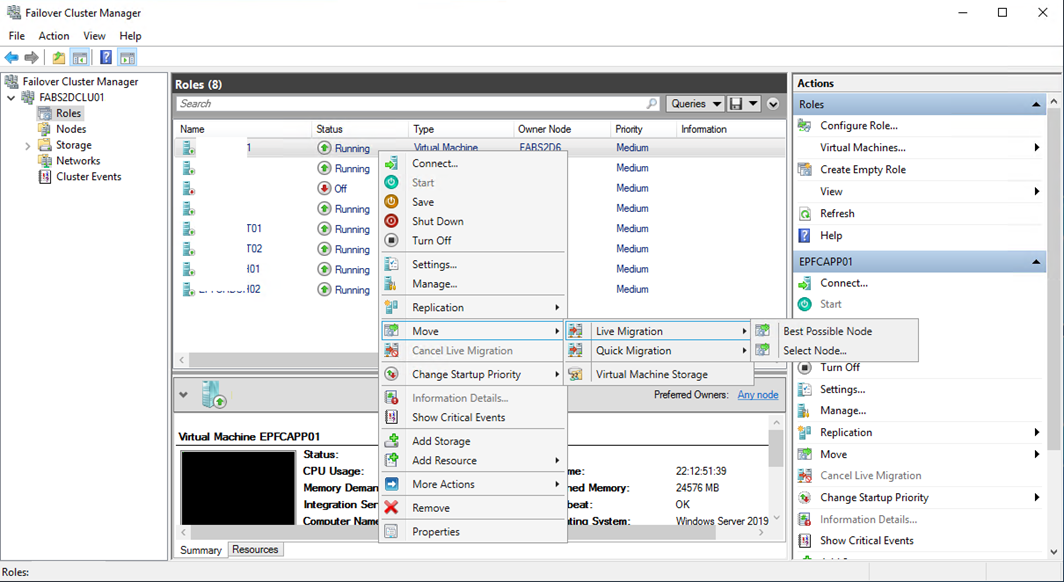
50. Expand the cluster name on the Failover Cluster Manager page and select Nodes.
51. Select and right-click the second node, select Pause and click Drain Roles. The VMs will live to migrate to another node if you don’t migrate them previously.
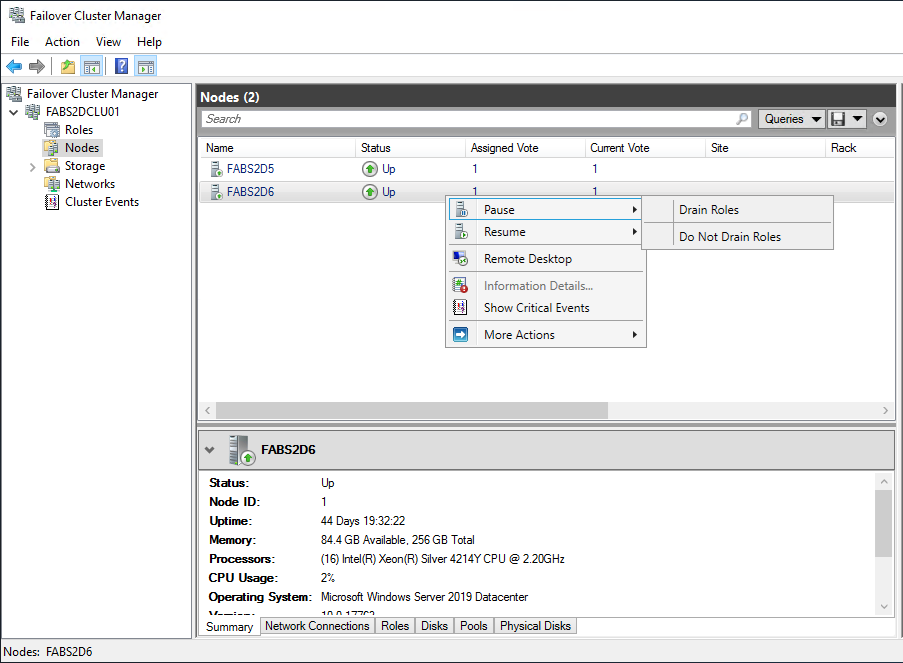
52. Use the ping -t command to ensure VMs are working.
53. Use the ping -t command to ensure cluster status.
54. The second cluster node will pause once live migration is completed.
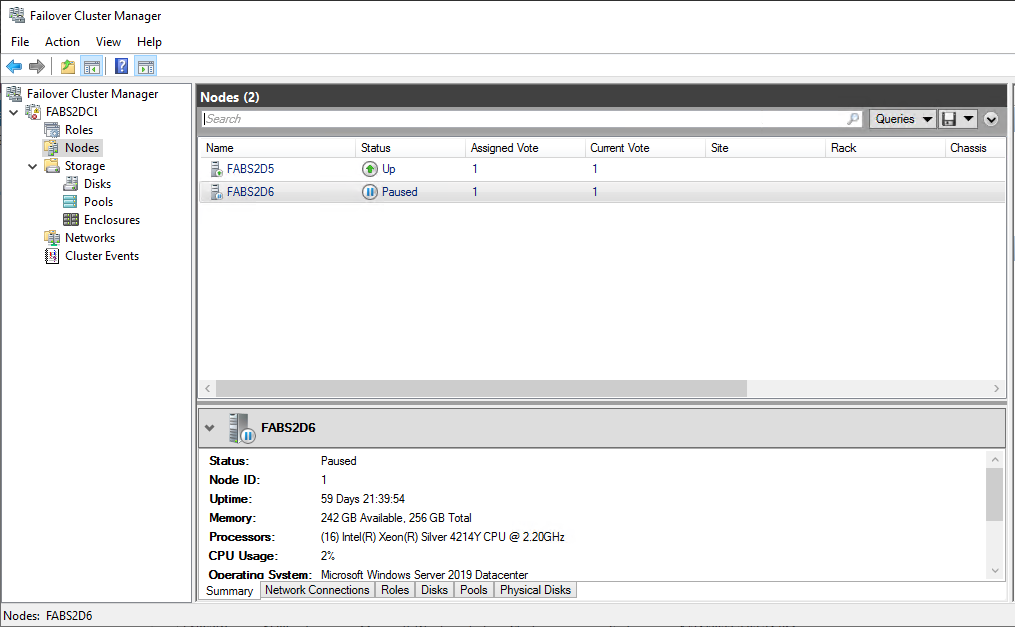
55. Right-click the cluster name on the Failover Cluster Manager page and select More Actions.
56. Select Move Core Cluster Resources and click Select node to move the Cluster Core Resource to another node.
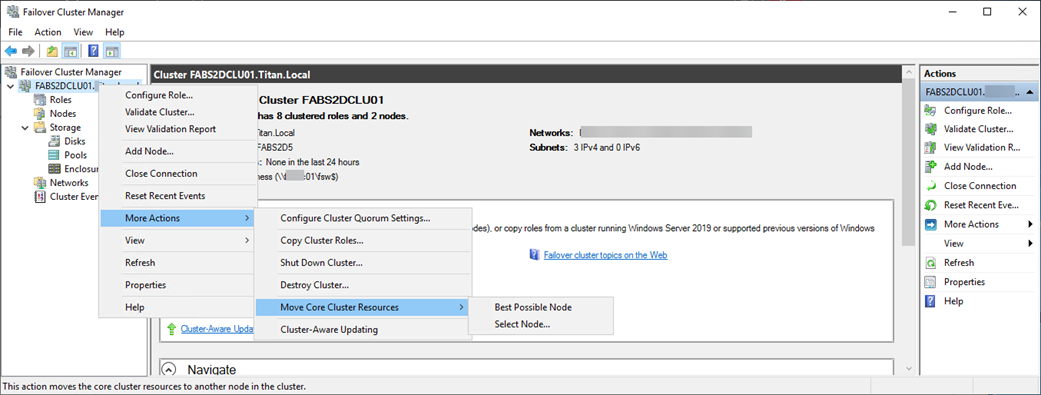
57. Expand the cluster name on the Failover Cluster Manager page, expand Storage and select Disks.
58. Right-click the Cluster Virtual Disk of the second cluster node, select Move and click Select node to move the Cluster CSV Ownership to another node.
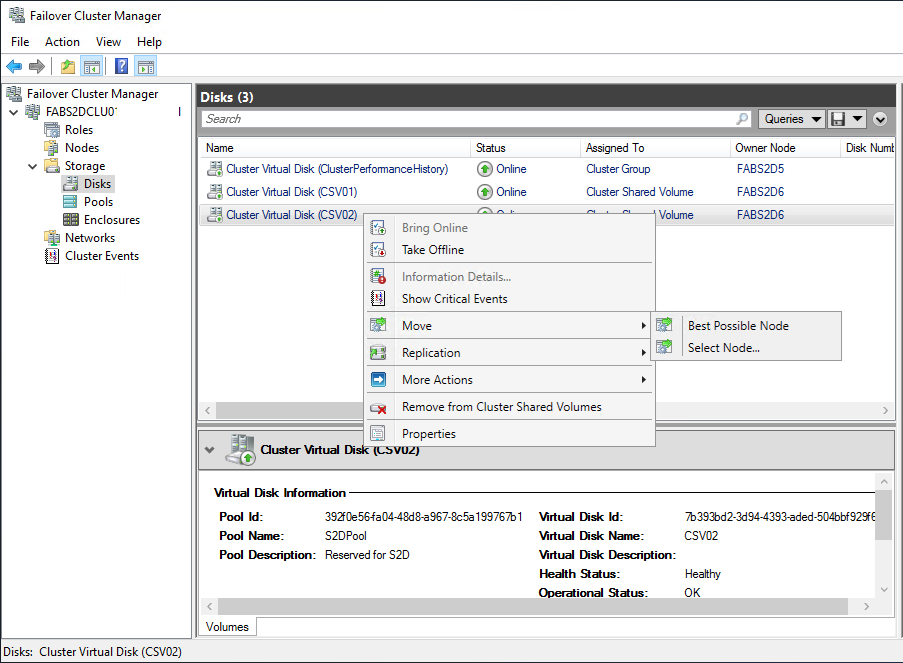
59. Expand the cluster name on the Failover Cluster Manager page, expand Storage and select Pools.
60. Right-click the Cluster Pool of the second cluster node, select Move and click Select node to move the Cluster Pool Ownership to another node.
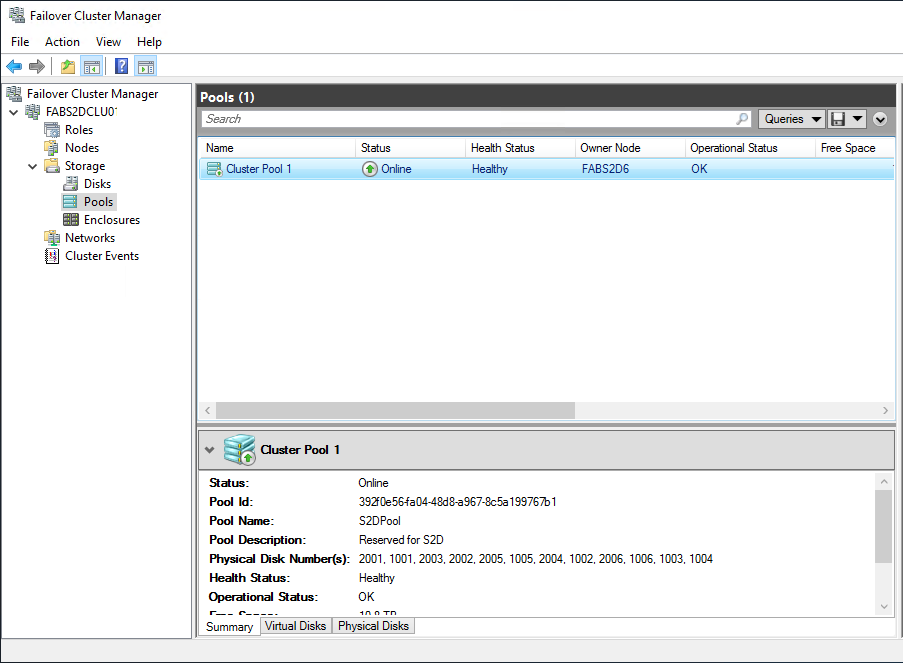
61. Open Windows Update on the second Cluster node, install windows patches and reboot the server if required.
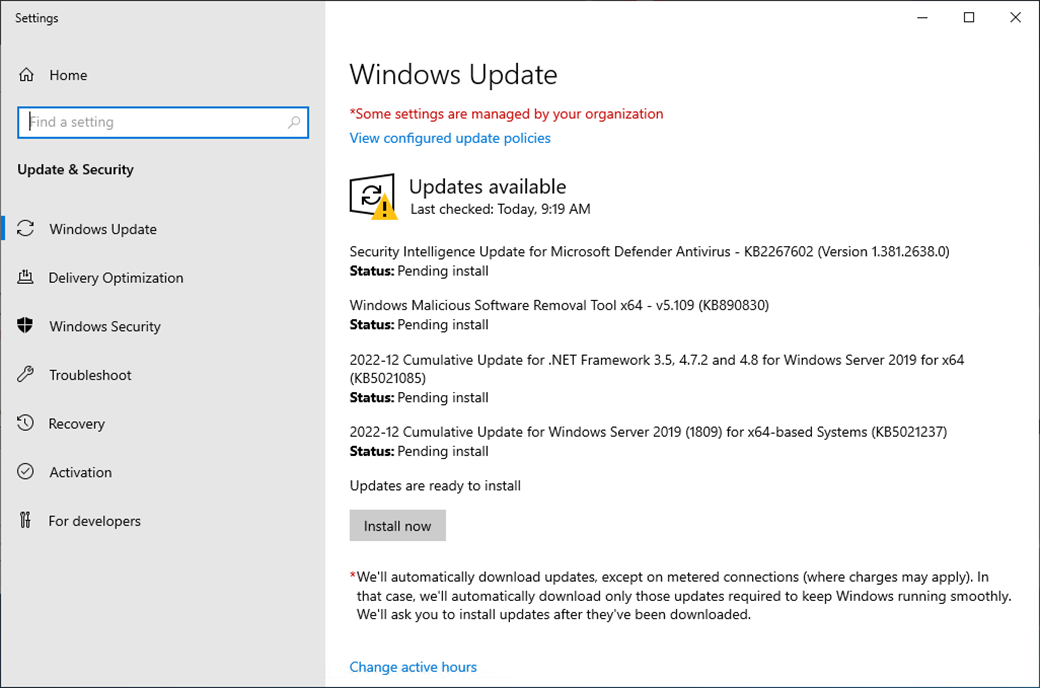
62. While Rebooting, go to the Console IPMI Screen and make sure everything is good on reboot.
63. Checking Pings status to ensure the cluster is still online.
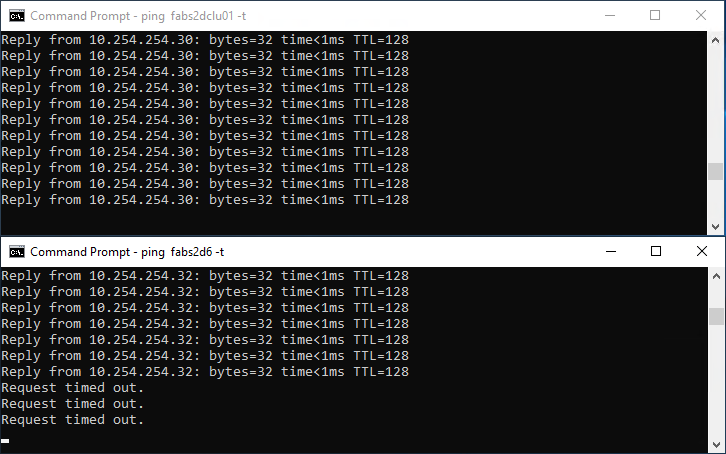
64. Click Check for Updates to ensure installing all updates after reboot.
65. Open Event Views to ensure there is no error.
66. Run the services.msc, double-click the Cluster Service and change the Startup type from Disabled to Automatic.
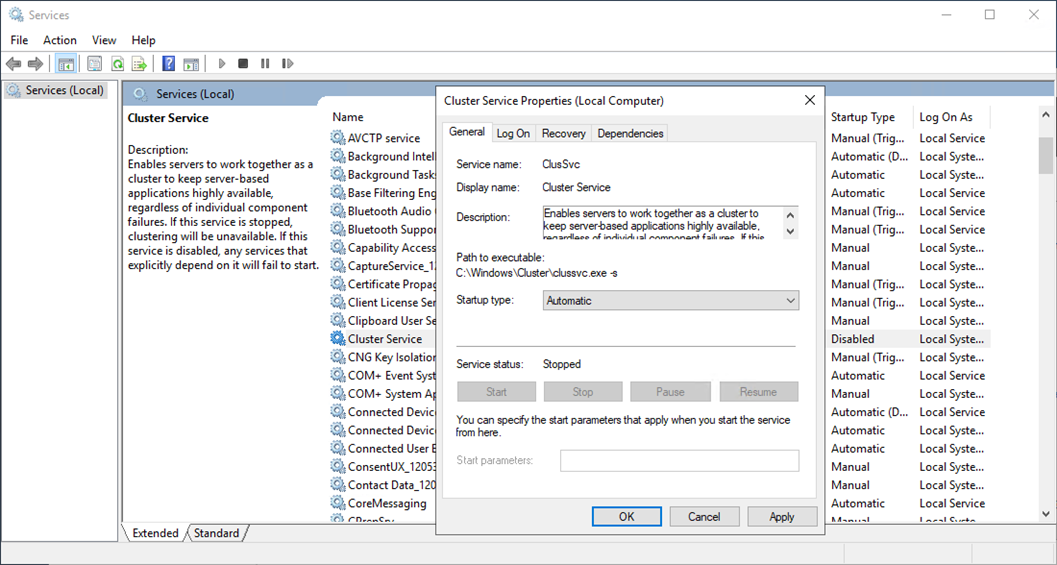
67. Click Start to start the Cluster Service.
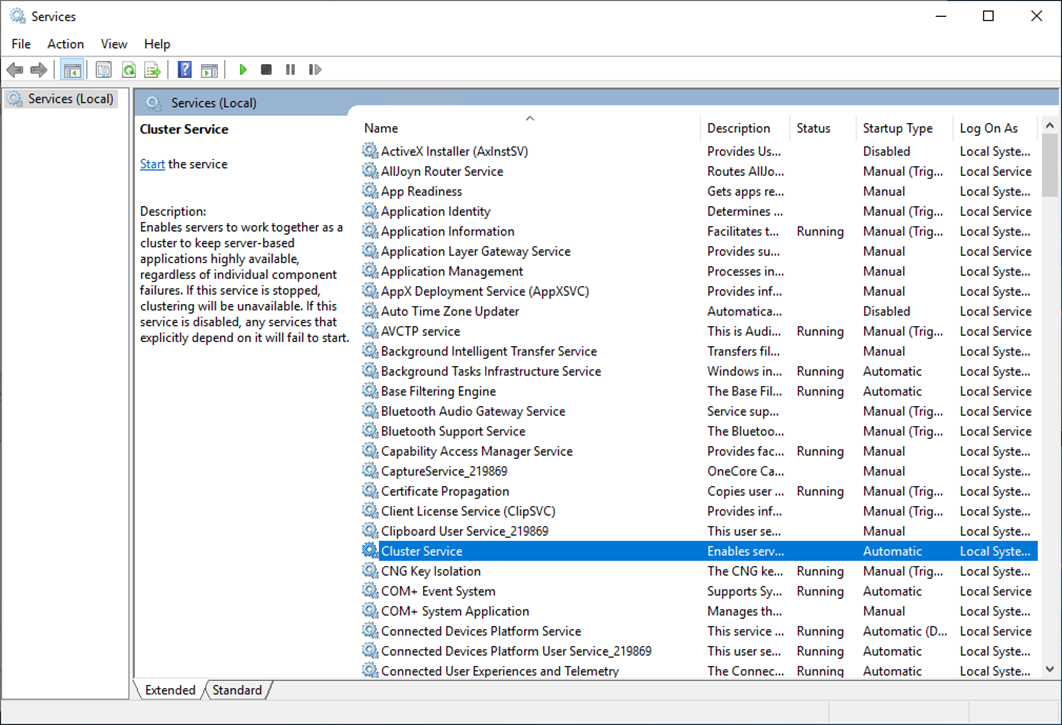
68. Open the Failover Cluster Manager tool.
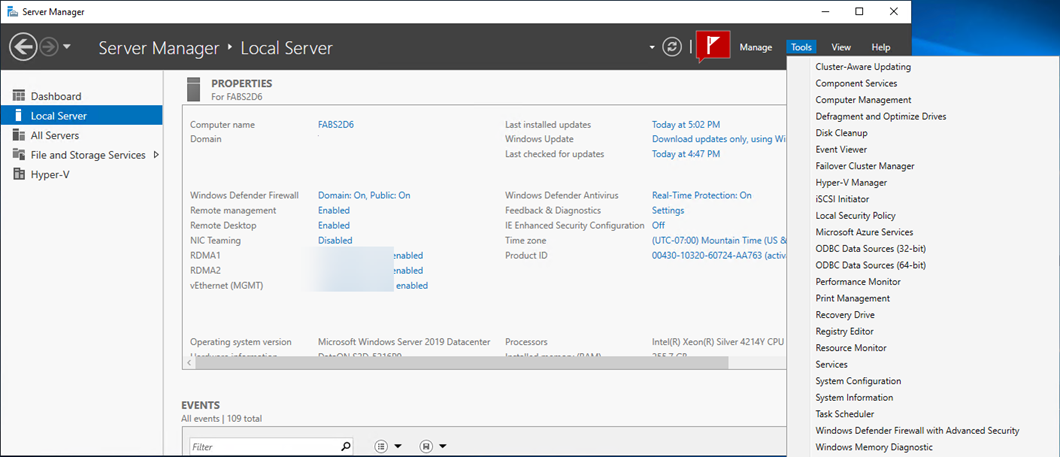
69. Expand the cluster name and select Nodes.
70. Ensure the second cluster node is at Paused status.
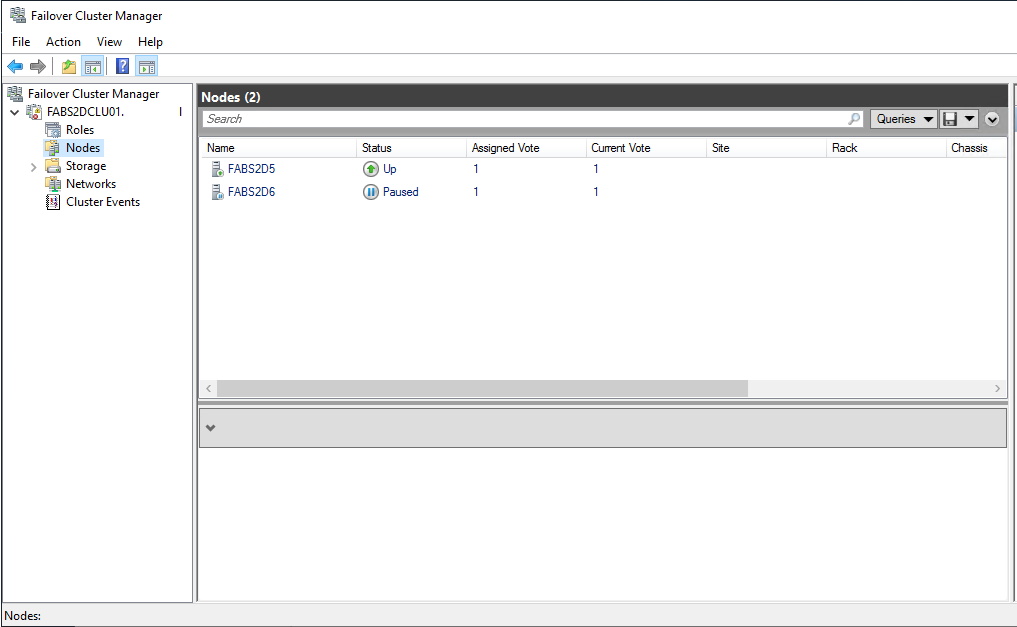
71. Open PowerShell as Administrator and run the below command to check the storage job status.
Get-StorageJob
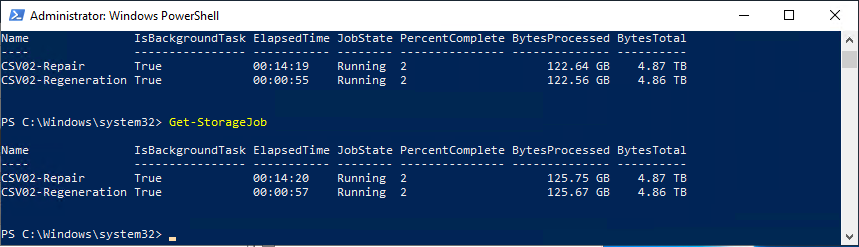
72. Ensure all jobs are completed and no storage job is running.
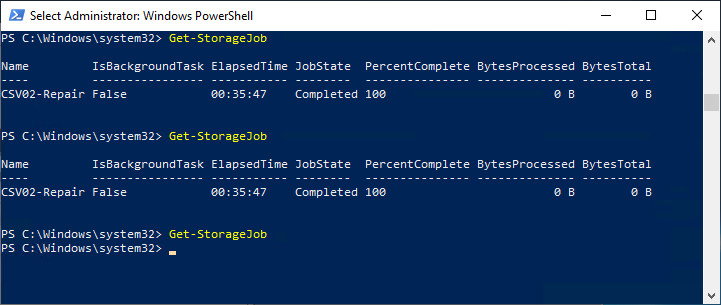
73. Run the below command to ensure cluster virtual disks are healthy and not degraded or detached.
Get-VirtualDisk
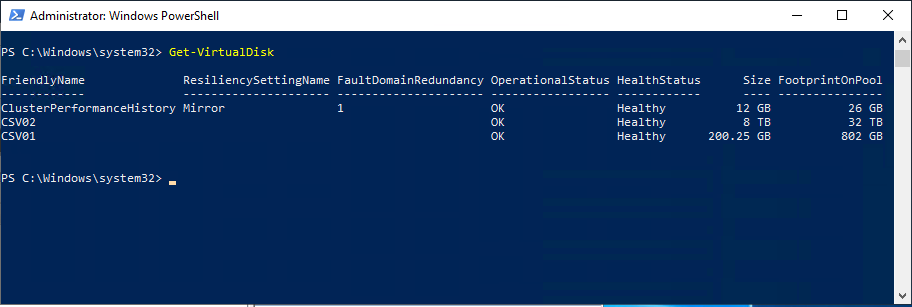
374. Run the below command to ensure storage pools are healthy.
Get-StoragePool
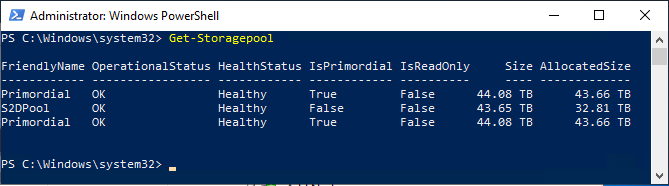
75. Expand the cluster name on the Failover Cluster Manager page and select Nodes.
76. Select and right-click the first node, select Resume and click Faile Roles Back.
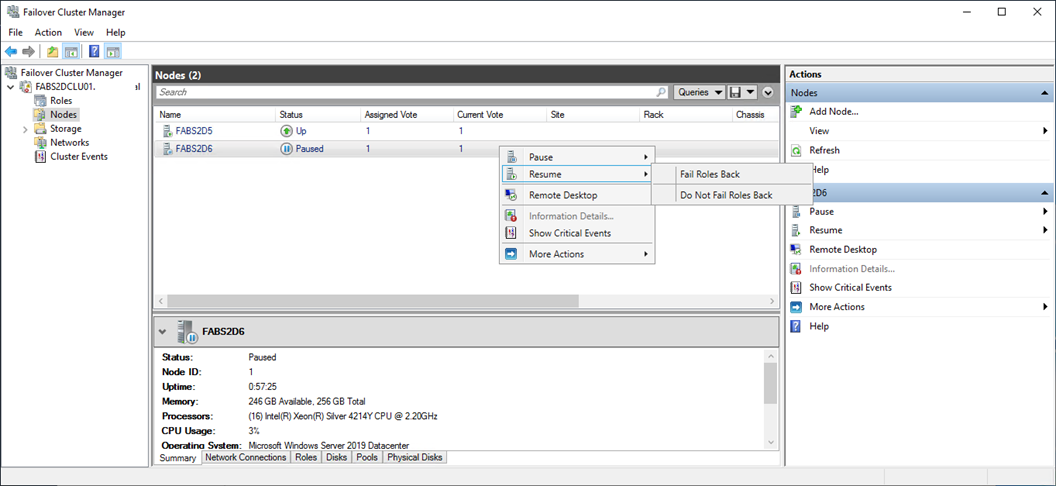
78. Check the status of the ping on the VMs. They should only drop 1 ping when moving back.
79. Select the cluster name on the Failover Cluster Manager page, and ensure the Cluster Name Object, Cluster IP, and Cluster Networks status are Online.
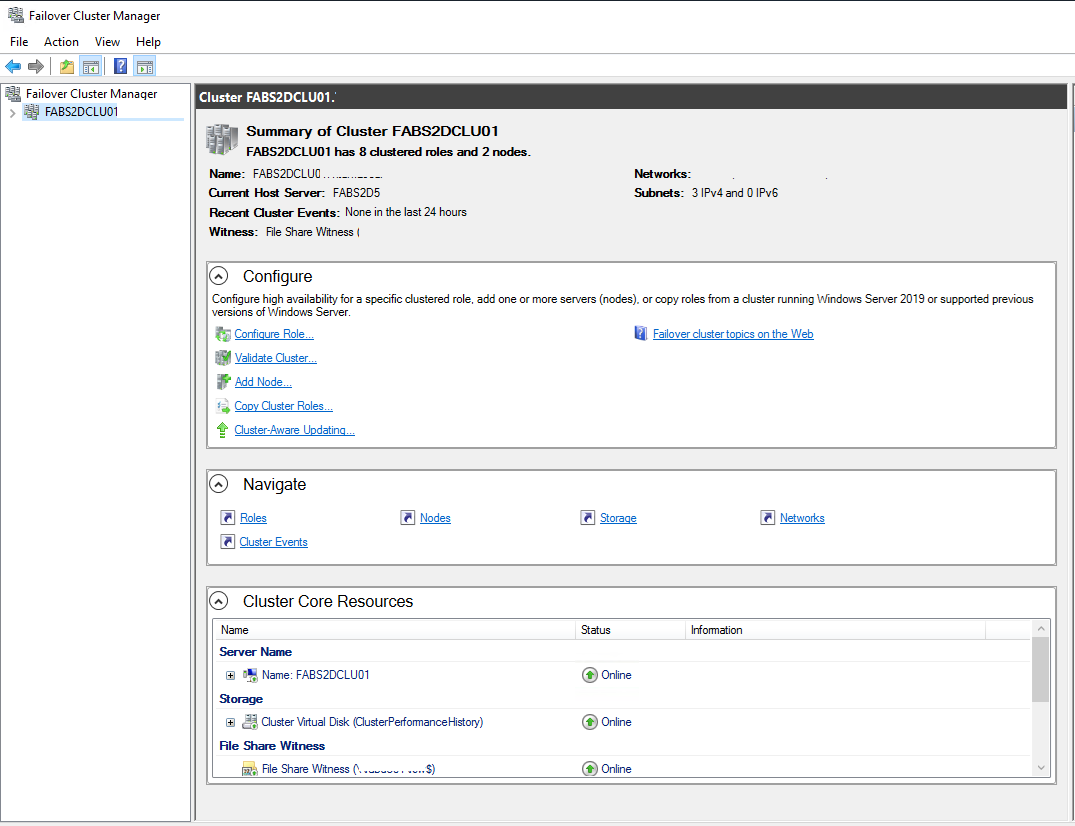
80. Move out the cluster maintenance mode from the alert system.
81. Enable all Backup jobs.
I hope you enjoy this post.
Cary Sun
Twitter: @SifuSun
Web Site: carysun.com
Blog Site: checkyourlogs.net
Blog Site: gooddealmart.com
Author: Cary Sun
Cary Sun has a wealth of knowledge and expertise in data center and deployment solutions. As a Principal Consultant, he likely works closely with clients to help them design, implement, and manage their data center infrastructure and deployment strategies.
With his background in data center solutions, Cary Sun may have experience in server and storage virtualization, network design and optimization, backup and disaster recovery planning, and security and compliance management. He holds CISCO CERTIFIED INTERNETWORK EXPERT (CCIE No.4531) from 1999. Cary is also a Microsoft Most Valuable Professional (MVP), Microsoft Azure MVP, Veeam Vanguard and Cisco Champion. He is a published author with several titles, including blogs on Checkyourlogs.net, and the author of many books.
Cary is a very active blogger at checkyourlogs.net and is permanently available online for questions from the community. His passion for technology is contagious, improving everyone around him at what they do.
Blog site: https://www.checkyourlogs.net
Web site: https://carysun.com
Blog site: https://gooddealmart.com
Twitter: @SifuSun
in: https://www.linkedin.com/in/sifusun/
Amazon Author: https://Amazon.com/author/carysun





